Windows Movie Maker, composant de Windows Essentials 2012, offre la possibilité de créer et d'éditer des vidéos ainsi que de les publier sur OneDrive, Facebook, Vimeo, YouTube et Flickr. Grâce à sa simplicité d'utilisation, le meilleur logiciel de montage vidéo permet d'ajouter facilement et rapidement des transitions entre les clips pour produire une vidéo magnifique. De plus, ce logiciel vous propose 78 effets de transition vidéo.
Savez-vous comment ajouter une transition à une vidéo dans Movie Maker pour que votre diaporama ou votre film soit beau et impressionnant?
Puis-je ajouter plus d’animations/transitions à Movie Maker? Je cherche à ajouter plus d’animations dans Windows Movie Maker. J’aimerais avoir plus d’options. Y a-t-il un endroit où je peux télécharger ce matériel (en toute sécurité)? Je vois quelques logiciels tiers mais ils veulent tous rétrograder Movie Maker à une version vista et j’évite tout ce qui dit vista… Le véritable exemple est tiré de answers.microsoft.com
Si vous ne savez pas comment ajouter une transition entre des clips, ne vous inquiétez pas. dans le post d’aujourd’hui, MiniTool montre comment ajouter une transition entre des vidéos ainsi que comment ajouter facilement une transition entre des images avec Windows Movie Maker.
Où télécharger Windows Movie Maker pour cet outil gratuit n’est plus disponible en téléchargement sur le site de Microsoft ? Vous pouvez désormais télécharger cet outil en toute sécurité.
MiniTool MovieMakerCliquez pour télécharger100%Propre et sûr
Le téléchargement est sans danger! Garantie 100% sans virus et sans logiciel espion!
Qu’est-ce qu’une transition vidéo?
Comme nous le savons, les clips sont affichés l’un après l’autre dans une vidéo. Vous pouvez améliorer vos compétences en matière de montage vidéo en utilisant des transitions.
Une transition peut aider votre vidéo à passer harmonieusement d’une scène à l’autre. La transition vidéo est un effet qui se produit entre chaque photo, diapositive ou clip vidéo. Par exemple, une transition de fondu peut être utilisée pour faire un fondu entrant ou sortant afin de fondre une photo dans la suivante.
Quels sont les effets de transition inclus dans Windows Movie Maker?
Windows Movie Maker comprend 78 effets de transition. Vous pouvez choisir votre effet de transition préféré pour que la transition se fasse en douceur et ait un bel aspect.
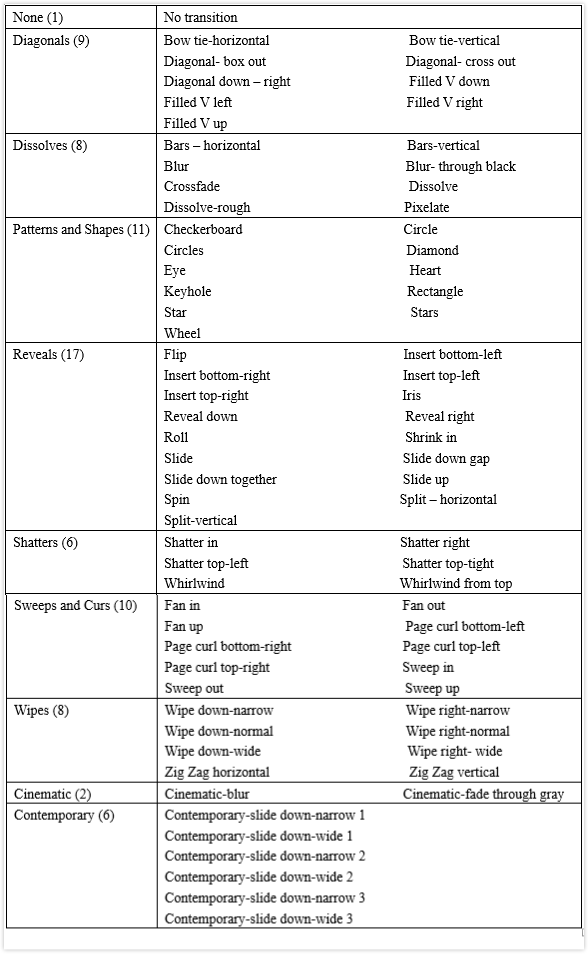
Cependant, comment ajouter une transition entre des clips? Poursuivez votre lecture pour découvrir la réponse.
Regarder une vidéo
Cliquez sur Lire pour savoir comment ajouter une transition entre des vidéos
Comment ajouter une transition à une vidéo: guide étape par étape pour les débutants
Avant d’ajouter une transition entre des vidéos et des images, vous devez importer vos vidéos et images dans Windows Movie Maker. Le meilleur logiciel gratuit de montage vidéo peut vous aider à importer des photos et des vidéos depuis le disque dur de l’ordinateur, la galerie de photos, un DVD, un caméscope numérique ou un smartphone. Cet article pourrait vous intéresser Comment ajouter des images et des vidéos à Windows Movie Maker.
Les utilisateurs expérimentés essaient toujours les étapes suivantes pour ajouter rapidement une transition entre des clips
Étape 1. Ouvrez votre projet. Sélectionnez le clip auquel vous voulez ajouter une transition. Ensuite, vous verrez qu’un carré de surbrillance bleu apparaîtra autour de celui-ci, comme indiqué ci-dessous.

Vous pouvez également fractionner votre vidéo en deux petits clips et ajouter une transition entre eux.

This post shows the complete guide on how to easily and effectively split video and trim video in Windows Movie Maker.
Étape 2. Cliquez sur l’onglet Animations.

Le volet Animations sur le ruban contient deux types d’animations différentes (Transitions et Pan et zoom) que vous pouvez ajouter aux clips vidéo ou aux photos.
La galerie Panoramique et zoom, située à droite de l’onglet Animations, permet d’appliquer à la vidéo ou à l’image un zoom lent sur les sujets d’intérêt et de passer d’un sujet à l’autre.
Sélectionnez un clip (soit une photo ou une vidéo), puis choisissez un paramètre de panoramique et de zoom dans la galerie.
Vous verrez alors une icône en haut à gauche du clip. Veuillez noter que vous ne pouvez pas modifier la durée d’un effet de panoramique et de zoom.
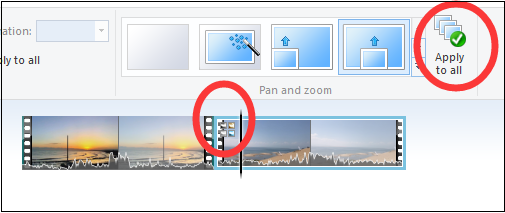
Vous pouvez choisir l’effet de panoramique et de zoom à appliquer à tout en appuyant sur le bouton « Appliquer à tout« . Si vous souhaitez retirer les animations de panoramique et de zoom, il vous suffit de cliquer sur Aucun dans la galerie.
Étape 3. Cliquez sur le bouton de la liste déroulante Plus, qui porte une ligne horizontale au-dessus d’un triangle orienté vers le bas, pour afficher des effets de transition supplémentaires, comme indiqué ci-dessous.
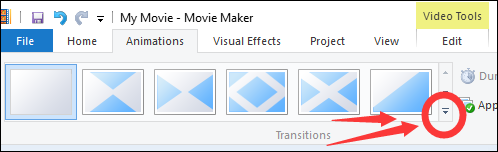
Movie Maker dispose d’une fonction cool pour vous aider à décider quelle transition utiliser: Passez votre curseur sur une transition de la liste, l’élément s’anime dans la fenêtre du lecteur pour vous montrer comment la transition apparaîtra à l’écran.
Étape 4. Cliquez sur l’effet de transition souhaité à ajouter au clip sélectionné. Ensuite, Movie Maker ajoutera la transition entre le début du clip sélectionné et la fin du clip précédent. Et le clip sur la ligne de temps aura une zone diagonale délavée, comme indiqué ci-dessous.
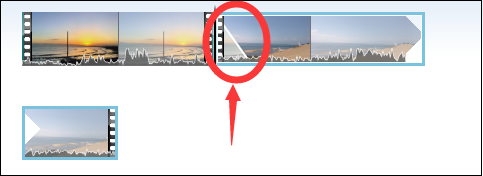
Ici, vous pouvez vérifier les informations détaillées en plaçant votre souris sur la petite icône de transition, comme indiqué ci-dessous.
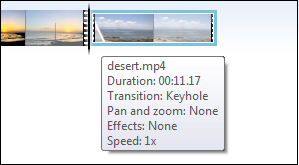
Maintenant que vous êtes familiarisé avec les transitions, vous devez commencer à comprendre où vous pouvez simplement passer d’un élément à l’autre et où votre film a besoin de transitions pour relier les scènes et les images fixes. Cependant, vous devez vous rappeler ceci : l’une des règles d’or de la réalisation d’un film est de capter l’attention de votre public sur votre message. De trop nombreuses transitions sont distrayantes.
Étape 5. Exportez la vidéo avec des transitions.
Après avoir ajouté des transitions à la vidéo, vous pouvez utiliser d’autres outils de montage. Par exemple, vous pouvez ajouter des textes, des effets visuels et d’autres effets à votre vidéo pour améliorer et achever votre film. Enfin, vous pouvez exporter votre vidéo. Vous pourriez être intéressé par ce post: Comment ajouter du texte à une vidéo dans Windows Movie Maker (Guide étape par étape).
Deux options s’offrent à vous pour exporter votre vidéo:
1. Enregistrez votre film dans un PC, un téléphone et d’autres périphériques.
Cliquez sur le menu Enregistrer le film situé à droite de la section Partager pour enregistrer votre film sur votre ordinateur avec les paramètres recommandés pour ce projet.
Vous pouvez également cliquer sur la flèche pour choisir un autre paramètre.
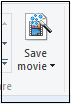
2. Partagez votre film sur Facebook, Vimeo, YouTube, OneDrive et d’autres plateformes depuis Windows Movie Maker.
Accédez à l’onglet Accueil dans l’interface de Movie Maker.
Sélectionnez le site de média social souhaité.
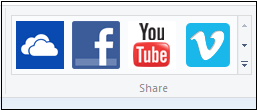
Sélectionnez la résolution de votre film. (Movie Maker recommande une qualité optimale pour chaque site).
Connectez-vous à votre compte Microsoft et autorisez le site de médias sociaux.
Enfin, publiez-le.
Ce post pourrait vous intéresser: 4 étapes pour faire facilement une vidéo YouTube avec des images.
3 astuces et conseils sur les effets de transition vidéo
Ajouter la même transition tout au long du film
Ici, si vous souhaitez que les transitions entre tous les éléments du projet soient identiques à la transition que vous avez définie pour l’élément sélectionné, vous pouvez sélectionner la transition souhaitée, puis cliquer sur la fonction Appliquer à tout dans le groupe Transitions.

Vous pouvez également cliquer avec le bouton droit de la souris sur n’importe quel clip de votre film, puis choisir Sélectionner tout et, enfin, sélectionner l’effet de transition souhaité.
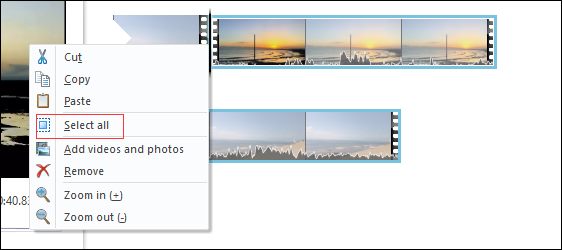
Changer ou remplacer une transition
Que devez-vous faire si vous ajoutez par erreur une mauvaise transition à la vidéo? Savez-vous comment changer ou remplacer une transition entre deux clips?
En général, vous pouvez faire glisser directement la nouvelle transition par-dessus l’originale pour la changer.
Changer la durée d’une transition
Savez-vous comment ajuster la durée d’une transition pour coordonner le temps de la musique ou de la narration?
En fait, vous pouvez simplement choisir la durée de la transition. Il vous suffit de sélectionner la transition, puis d’aller sur le bouton Durée à droite de la galerie Transitions. Cliquez dessus et entrez une durée comprise entre 0,25 et 2,00 secondes.
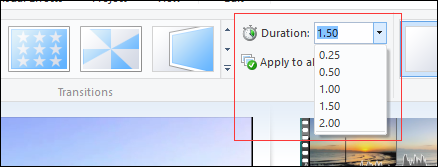
Que devez-vous faire si vous constatez que vous ajoutez une transition à la vidéo par erreur?
Vous voulez savoir comment supprimer une transition?
Pour supprimer une transition que vous avez ajoutée aux clips, vous devez sélectionner l’élément cible, puis cliquer sur le bouton Aucune transition à l’extrême gauche du groupe de transitions.

Supprimer une transition
Pour supprimer toutes les transitions ajoutées à l’ensemble du film, vous devez cliquer avec le bouton droit de la souris sur n’importe quel élément et choisir Sélectionner tout, puis cliquer sur le bouton Aucune transition pour supprimer d’un seul coup toutes les transitions de votre film.
À VOUS DE JOUER!
J’espère que ce post vous apportera l’aide que vous recherchez.
Maintenant, c’est à vous d’ajouter des transitions entre les clips pour que votre vidéo passe harmonieusement d’une scène à l’autre.
Si vous avez des questions ou des suggestions sur la façon d’ajouter une transition à une vidéo avec Windows Movie Maker, veuillez me les communiquer en laissant un bref commentaire dans la section suivante ou en envoyant un e-mail à [email protected].
FAQ sur les transitions sur Windows Movie Maker
- Créez un projet dans Windows Movie Maker.
- Cliquez sur Animations.
- Sélectionnez la transition que vous souhaitez utiliser.
- Enregistrez le film.
- Ouvrez le projet.
- Sélectionnez la transition du projet que vous souhaitez enleverC
- Cliquez sur Animation et choisissez Aucune transition.
- Enregistrez le film.
- MiniTool Movie Maker
- VSDC Free Video Editor
- OpenShot
- Shortcut
- Lightworks
- DaVinci Resolve
- VideoPad Video Editor


Commentaires des utilisateurs :