Adicionar transição ao vídeo
Você sabe como adicionar transição ao vídeo no Movie Maker para fazer sua apresentação de slides ou filme parecer boa e impressionante?
Posso adicionar mais animações/transições ao Movie Maker? Estou procurando adicionar mais animações ao Windows Movie Maker. Eu gostaria de mais opções. Existe um download em algum lugar no qual eu possa adicionar esse material (isso é seguro). Eu vejo alguns softwares de terceiros, mas todos querem fazer o downgrade do Movie Maker para uma versão do Vista e evito qualquer coisa que diga Vista… O verdadeiro exemplo é de answers.microsoft.com
Se você não sabe como adicionar transição entre clipes, não se preocupe. Na postagem de hoje, mostrarei como adicionar transição entre vídeos e como adicionar transição entre imagens com o Windows Movie Maker facilmente.
Onde baixar Windows Movie Maker? Esta ferramenta gratuita não está mais disponível para download no site da Microsoft? Você pode baixar com segurança esta ferramenta.
MiniTool MovieMakerClique para baixar100%Limpo e seguro
É seguro fazer o download! 100% livre de vírus e spyware garantido!
O que é a transição de vídeo?
Como sabemos, os clipes são exibidos um após o outro em um vídeo. Você pode melhorar suas habilidades de edição de vídeo usando transições.
Uma transição pode ajudar seu vídeo a passar sem problemas de uma cena para a seguinte. A transição de vídeo é um efeito que ocorre entre cada foto, slide ou videoclipe. Por exemplo, uma transição de desbotamento pode ser usada para desbotar ou dissolver uma foto na próxima.
Quais efeitos de transição estão incluídos no Windows Movie Maker?
O Windows Movie Maker oferece 78 efeitos de transição. Você pode escolher seu efeito de transição favorito para facilitar a troca e ter uma boa aparência.
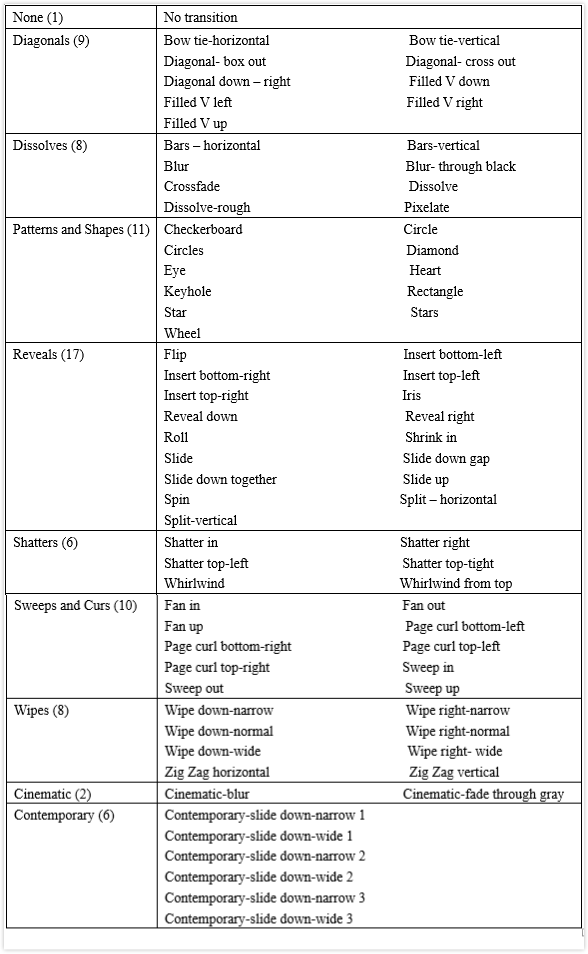
No entanto, como adicionar transição entre clipes? Continue lendo e você encontrará a resposta.
Assista ao vídeo
Clique em Reproduzir para saber como adicionar a transição entre vídeos
Como adicionar transição ao vídeo: Guia passo a passo para iniciantes
Antes de adicionar a transição de vídeo entre vídeos e imagens, você precisa importar seus vídeos e fotos para o Windows Movie Maker. O melhor software de edição de vídeo gratuito pode ajudá-lo a importar fotos e vídeos do disco rígido do computador, galeria de fotos, DVD, câmera de vídeo digital ou smartphone. Você pode estar interessado neste post Como adicionar imagens e vídeos no Windows Movie Maker.
Usuários experientes sempre tentam as seguintes etapas para adicionar rapidamente a transição entre clipes.
Passo 1. Abra seu projeto. Selecione o clipe ao qual você deseja adicionar uma transição. Depois disso, você verá que um quadrado de destaque azul aparecerá ao redor, como mostrado abaixo.

Você também pode dividir seu vídeo em dois clipes pequenos e adicionar uma transição entre eles.
Passo 2. Clique na aba Animação.

O painel Animações da faixa de opções contém dois tipos diferentes de animações (Transições e Panorâmica e zoom) que você pode adicionar a clipes de vídeo ou fotos.
A galeria de panorâmica e zoom, no lado direito da guia Animações, é usada para aplicar ao vídeo ou imagem e fazer com que ela faça zoom lentamente nos assuntos de interesse e faça uma panorâmica de um assunto para outro.
Selecione um clipe (uma foto ou vídeo) e escolha uma configuração de panorâmica e zoom na galeria.
Em seguida, você verá um ícone no canto superior esquerdo do clipe. Observe que você não pode alterar a duração de um efeito de panorâmica e zoom.
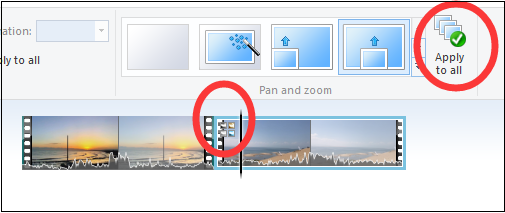
Você pode escolher o efeito de panorâmica e zoom selecionado a ser aplicado a todos, pressionando o botão Aplicar a todos. Se deseja remover animações de panorâmica e zoom, basta clicar em Nenhum na galeria.
Passo 3. Clique no botão Mais da lista suspensa, que exibe uma linha horizontal sobre um triângulo voltado para baixo, para exibir efeitos adicionais de transição, como mostrado abaixo.
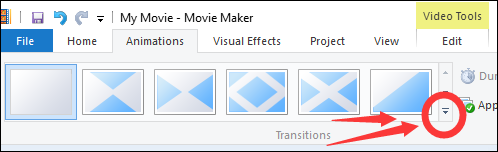
Movie Maker possui um recurso interessante para ajudá-lo a decidir qual transição você deseja usar: Passe o cursor sobre uma transição na lista e o item é animado na janela Player para demonstrar como a transição aparecerá na tela.
Passo 4. Clique no efeito de transição desejado que deseja adicionar ao clipe selecionado. Depois disso, o Movie Maker adicionará a transição entre o início do clipe selecionado e o final do clipe anterior. E, o clipe na linha do tempo terá uma região diagonal desbotada, como mostrado abaixo.
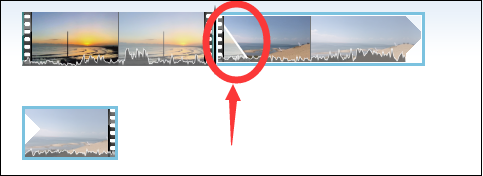
Você pode verificar as informações detalhadas colocando o mouse no pequeno ícone de transição, como mostrado abaixo.
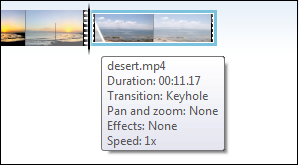
Ao experimentar transições, acho que você começa a entender onde pode simplesmente recortar um item para o próximo, bem como onde seu filme precisa de transições para vincular cenas e imagens estáticas. No entanto, lembre-se do seguinte: Uma regra fundamental do cinema é manter o foco do seu público na sua mensagem. Muitas transições são perturbadoras.
Passo 5. Exportar vídeo com transições.
Depois de adicionar a transição ao vídeo, você pode executar outras ferramentas de edição. Por exemplo, você pode adicionar textos, efeitos visuais e outros efeitos ao seu vídeo para aprimorar e concluir o filme. E, finalmente, exporte seu vídeo. Você pode estar interessado neste post: Como adicionar texto ao vídeo no Windows Movie Maker (guia passo a passo).
Você tem duas opções para exportar vídeo:
1. Salvar seu filme no PC, telefone e outros dispositivos.
Clique no menu Salvar filme, localizado à direita da seção Compartilhar, para salvar seu filme no computador com a configuração recomendada para este projeto.
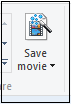
Ou você pode clicar na seta para escolher uma configuração diferente.
2. Compartilhe seu filme no Facebook, Vimeo, YouTube, OneDrive e outras plataformas do Windows Movie Maker.
Navegue na guia Início na interface do Movie Maker.
Selecione o site de mídia social desejado.
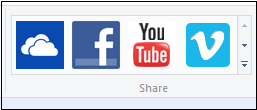
Selecione a resolução do seu filme. (O Movie Maker recomenda a melhor qualidade para cada site.)
Entre na sua conta Microsoft e autorize o site de mídia social.
Por fim, publique-o.
Acho que você pode estar interessado neste post: 4 etapas para criar facilmente um vídeo do YouTube com fotos.
Três dicas e truques para efeitos de transição de vídeo
Adicionar a mesma transição ao longo do filme
Aqui, se você deseja definir as transições entre todos os itens no projeto para serem uma transição configurada para o item selecionado, você pode selecionar a transição desejada e clicar no recurso Aplicar a todos no grupo Transições.

Ou, clique com o botão direito do mouse em qualquer clipe do seu filme, escolha Selecionar tudo e, finalmente, selecione o efeito de transição desejado.
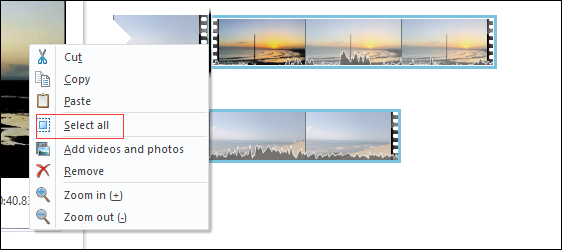
Alterar ou substituir uma transição
O que você deve fazer se adicionar uma transição incorreta ao vídeo por engano? Você sabe como alterar ou substituir uma transição entre dois clipes?
Geralmente, você pode arrastar diretamente a nova transição por cima do original para alterá-la.
Alterar a duração da transição
Você sabe como ajustar a duração de uma transição para coordenar o tempo da música ou narração?
Na verdade, você pode simplesmente escolher quanto tempo a transição deve levar. Você só precisa selecionar a transição e, em seguida, ir para o botão Duração, à direita da galeria Transições. Clique nele e insira uma duração entre 0,25 e 2,00 segundos.
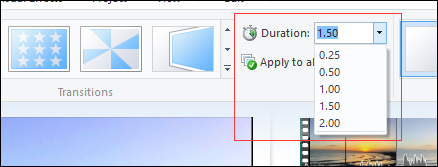
O que você deve fazer se achar que adicionou a transição para o vídeo por engano?
Deseja saber como excluir a transição?
Para excluir uma transição que você adicionou aos clipes, é necessário selecionar o item de destino e clicar no botão Sem transição na extrema esquerda do grupo de transição.

Excluir transição
Para excluir todas as transições adicionadas ao filme inteiro, clique com o botão direito do mouse em qualquer item e escolha Selecionar tudo e, em seguida, clique no botão Sem transição para remover todas as transições do filme com apenas um clique.
AGORA É SUA VEZ
Espero que você tenha conseguido o que queria deste post.
Agora, é hora de adicionar a transição entre os clipes para fazer com que o vídeo se mova suavemente de uma cena para a próxima.
Se você tiver alguma dúvida ou sugestão sobre como adicionar transição ao vídeo com o Windows Movie Maker, informe-me deixando um comentário rápido a seguir ou enviando um email para [email protected].
FAQ transição Windows Movie Maker
- Como você adiciona transições no Windows Movie Maker.
- Clique em Animações.
- Selecione a transição que você deseja usar.
- Salve o filme.
- Abra o projeto.
- Selecione a transição no projeto que você deseja remover.
- Clique em Animação e escolha Sem transição.
- Salve o filme.
- MiniTool Movie Maker
- VSDC Free Video Editor
- OpenShot
- Shortcut
- Lightworks
- DaVinci Resolve
- VideoPad Video Editor



Comentários do usuário :