Windows Movie Maker (anciennement connu sous le nom de Windows Live Movie Maker sous Windows 7), un logiciel de montage vidéo gratuit mais professionnel pour les débutants, peut vous aider à créer et à éditer facilement des vidéos, puis à les publier sur OneDrive, Facebook, Vimeo, YouTube et Flickr.
Téléchargez le meilleur logiciel gratuit de montage vidéo, puis ajoutez des images et des vidéos à Windows Movie Maker pour créer facilement votre propre film.
MiniTool MovieMakerCliquez pour télécharger100%Propre et sûr
Avant de créer un film, vous devez installer votre Windows Movie Maker 2012 sous Windows 10, Windows 8 ou Windows 7.
Avec le meilleur logiciel gratuit de montage vidéo, vous pouvez importer des fichiers et ajouter des effets spéciaux tels que des transitions, des effets visuels, des titres, des légendes, des génériques, des thèmes de film amateur, ainsi que d’autres éléments pour créer facilement votre propre vidéo.
Cependant, d’après une enquête, nous constatons que de nombreux utilisateurs ne savent pas comment importer efficacement des images dans Windows Movie Maker ou ajouter des vidéos dans Movie Maker. Maintenant, consultez ce tutoriel pour découvrir plusieurs façons d’ajouter des photos ainsi que des vidéos au logiciel gratuit Movie Maker 2012.
Comment ajouter des images et des vidéos à Windows Movie Maker
Windows Movie Maker vous permet de créer des films en utilisant des photos et des vidéos importées depuis un disque dur d’ordinateur, une galerie de photos, un DVD, un caméscope numérique ou un smartphone.
Poursuivez votre lecture pour découvrir les étapes détaillées sur la manière d’ajouter des photos et des vidéos à Movie Maker gratuit.
Vous pouvez importer des fichiers avec les extensions de nom de fichier suivantes dans Windows Movie Maker pour les utiliser dans votre projet:
- Fichiers audio: .aif, .aifc, .aiff, .asf, .au, .mp2, .mp3, .mpa, .snd, .wav et .wma
- Fichiers d’images: .bmp, .dib, .emf, .gif, .jfif, .jpe, .jpeg, .jpg, .png et .wmf
- Fichiers vidéo: .asf, .avi, .mp2, .mp2v, .mpe, .mpeg, .mpg, .mpv2, .wm et .wmv
N’ajoutez pas un fichier non pris en charge par Movie Maker. Sinon, le meilleur logiciel gratuit de montage vidéo risque de planter.
Cas 1. Comment ajouter des images/vidéos depuis votre disque dur vers Movie Maker
Lancez Windows Movie Maker comme suit pour accéder à son interface principale:
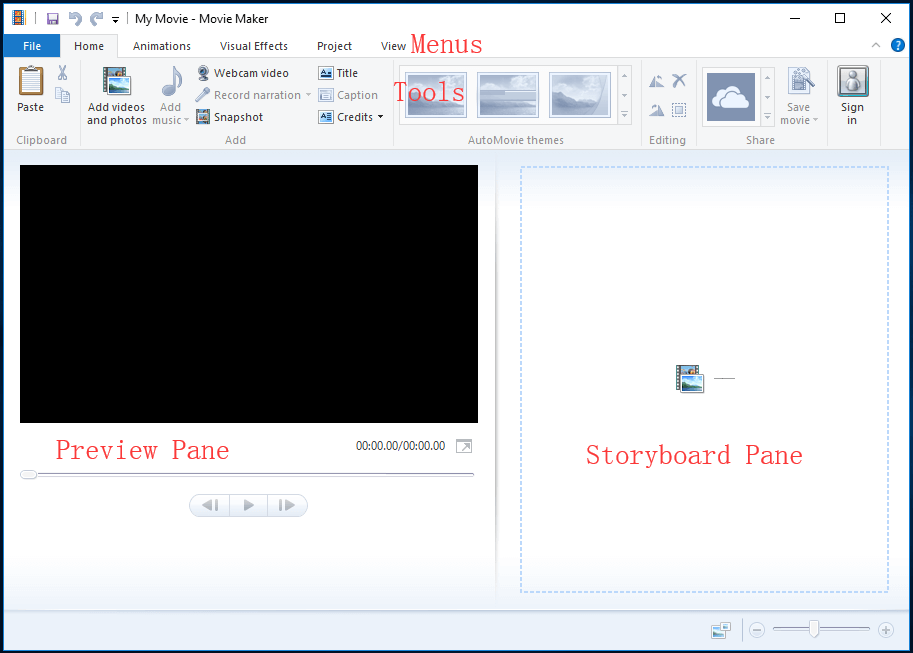
Si vous utilisez le logiciel gratuit Movie Maker sous Windows 7, vous verrez ce message « Cliquez ici pour parcourir les vidéos et les photos » dans le volet Scénarimage.
Depuis la fenêtre ci-dessus, 2 options vous permettent d’ajouter à Windows Movie Maker des vidéos et des images qui sont enregistrées sur le disque dur de votre ordinateur.
Cliquez sur le bouton Ajouter des vidéos et des photos dans l’onglet Accueil.
Dans la fenêtre Ajouter des vidéos et des photos, localisez et sélectionnez la photo ou la vidéo à ajouter. Vous pouvez cliquer sur Ctrl pour sélectionner plusieurs fichiers.
Enfin, cliquez sur le bouton Ouvrir pour importer des fichiers.
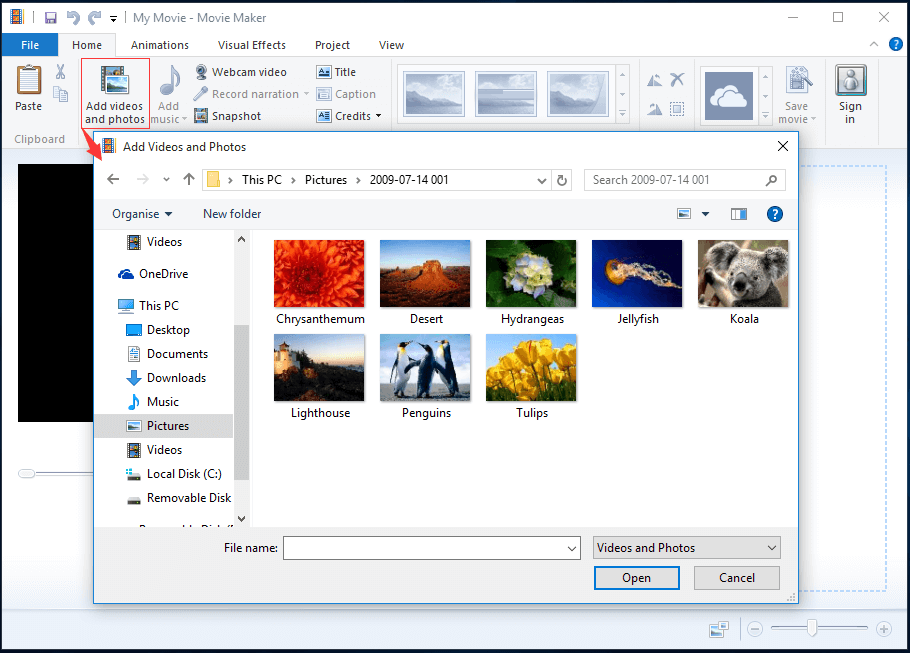
Vous pouvez également faire glisser directement des vidéos et des photos de Windows Explorer vers Movie Maker.
Vous pouvez également cliquer n’importe où dans le volet Scénarimage, puis ajouter vos photos/vidéos à Windows Movie Maker, comme indiqué ci-dessous.
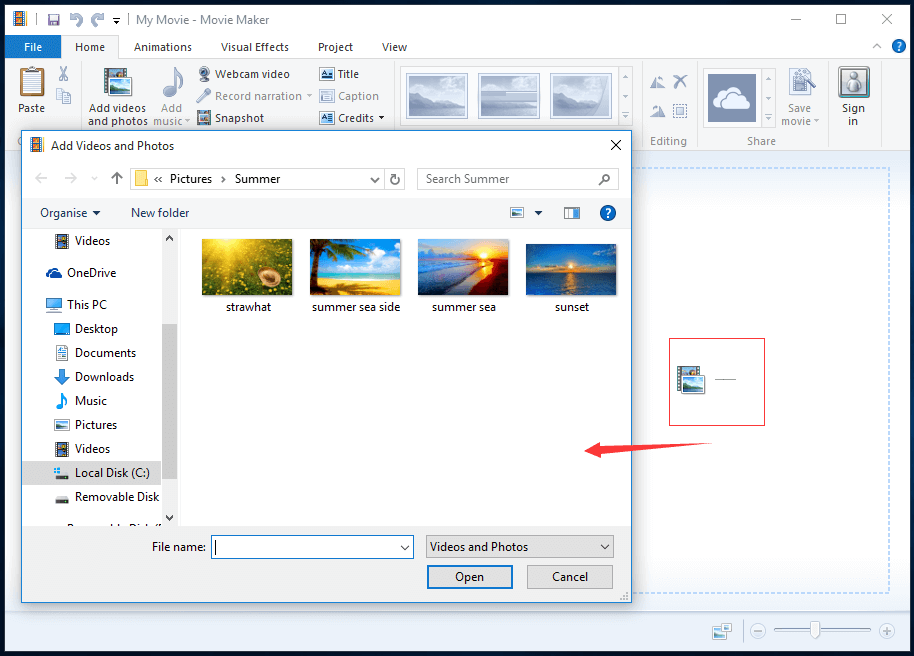
Après l’ajout de photos et de vidéos, vous verrez vos clips vidéo sur votre Piste dans le volet Scénarimage de la fenêtre suivante.
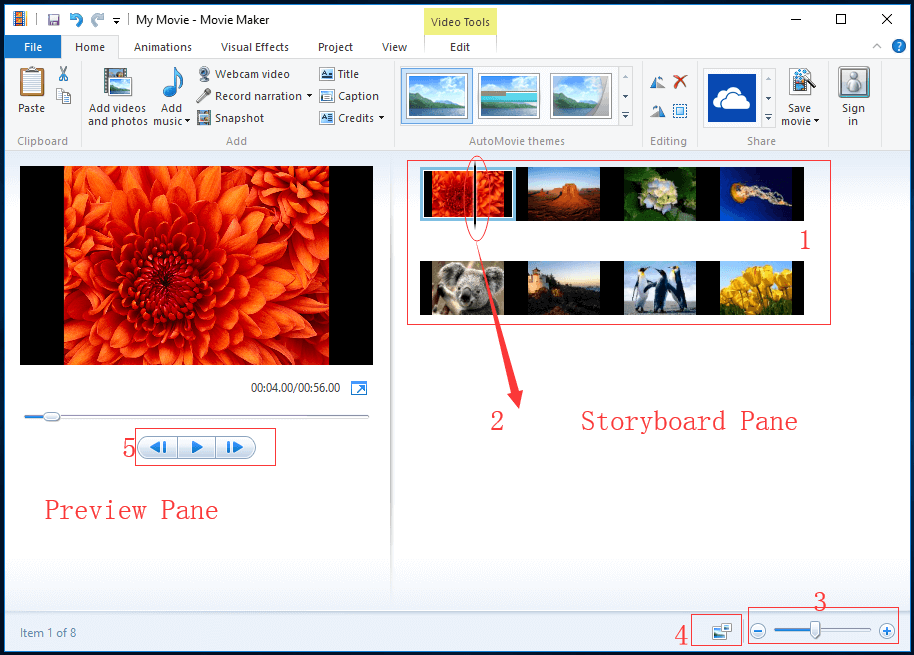
Le volet prévisualisation vous permet de prévisualiser les effets ajoutés à votre film. En outre, vous pouvez visualiser le cadre précis sur lequel se trouve la barre de défilement noire sur la Piste.
Le volet Scénarimage est votre fenêtre de travail. C’est à cet endroit que vous pouvez éditer votre film.
1. La Piste contient non seulement tous vos clips vidéo, mais montre également les montages et les effets que vous avez ajoutés à votre film.
2. La barre de défilement noire glissera le long de la Piste. Elle indique précisément l’image que vous regardez dans le volet prévisualisation.
3. La barre de zoom vous permet d’effectuer un zoom avant et arrière sur votre piste.
4. Utilisez le bouton suivant pour changer la taille des vignettes de vos clips vidéo. Cela comprend les icônes extra petites, les petites icônes, les icônes moyennes, les grandes icônes et les icônes extra grandes.
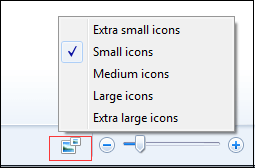
5. Vous pouvez utiliser le bouton de lecture pour lire votre clip vidéo dans le volet prévisualisation et utiliser les boutons de la trame précédente et de la trame suivante pour déplacer la barre de défilement entre les trames.
Cas 2. Comment ajouter des photos et des vidéos de la Galerie de photos à Movie Maker
Windows Photo Gallery (anciennement connue sous le nom de Windows Live Photo Gallery) est une application pour Windows qui vous permet de visualiser, d’organiser et d’éditer facilement vos photos à l’aide d’une interface simple.
En effet, une fois vos photos et vidéos importées, elles apparaissent dans la galerie photo. Vous pouvez maintenant ajouter vos fichiers multimédia depuis la galerie de photos pour créer votre propre vidéo. Mais comment accomplir cette tâche?
Les étapes sont les suivantes:
- Ouvrez Windows Photo Gallery en cliquant sur Démarrer > Tous les programmes > Windows Photo Gallery.
- Sélectionnez les vidéos et les photos que vous souhaitez envoyer à Movie Maker, qui est gratuit.
- Cliquez sur l’onglet Créer et choisissez ensuite Film.
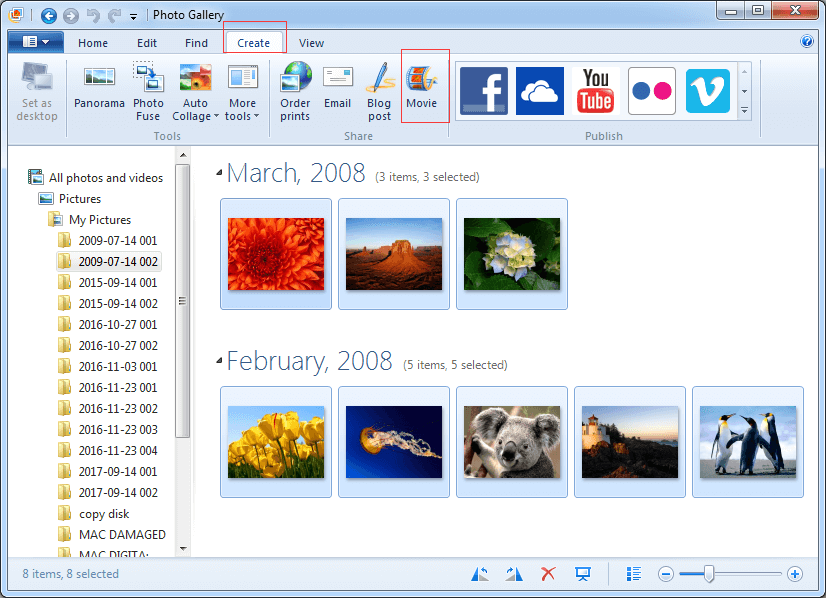
Vos fichiers sélectionnés seront maintenant ouverts dans un nouveau projet dans le meilleur logiciel gratuit de montage vidéo. Vous pouvez alors commencer à créer votre propre film.
Cas 3. Comment importer des fichiers depuis un périphérique amovible
Savez-vous comment ajouter des photos et des vidéos à Windows Movie Maker depuis un USB, un appareil photo ou d’autres périphériques?
Étape 1. Connectez votre appareil photo, votre clé USB ou d’autres périphériques à un ordinateur.
Étape 2. Lancez gratuitement Windows Movie Maker 2012.
Étape 3. Cliquez sur Fichier et sélectionnez Importer depuis un périphérique.
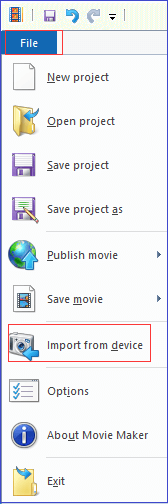
Étape 4. Cliquez sur le bouton OK lorsque vous voyez le message d’erreur « Les photos et les vidéos seront importées dans la galerie de photos« .
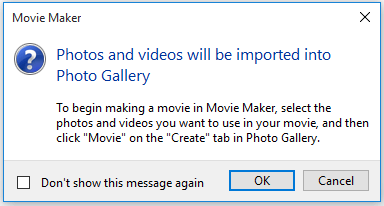
Étape 5. Sélectionnez le périphérique cible, puis cliquez sur le bouton Importer. Si votre périphérique ne figure pas dans la liste, assurez-vous qu’il est connecté à l’ordinateur et allumé, puis choisissez Actualiser.
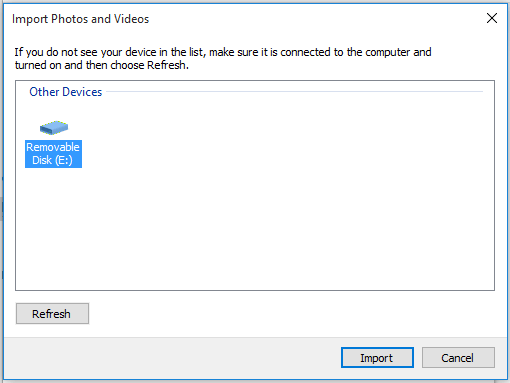
Étape 6. Vous verrez la boîte de dialogue Importer des photos et des vidéos. Deux options s’offrent à vous.
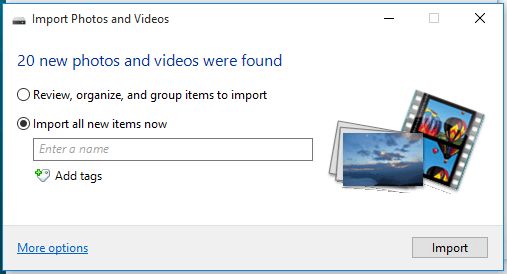
Examiner, organiser et regrouper les éléments à importer.
Cette option vous donne la possibilité de trier et d’étiqueter méticuleusement vos photos avant de les importer. Sélectionnez cette option, puis cliquez sur le bouton Suivant pour accéder à la fenêtre suivante.
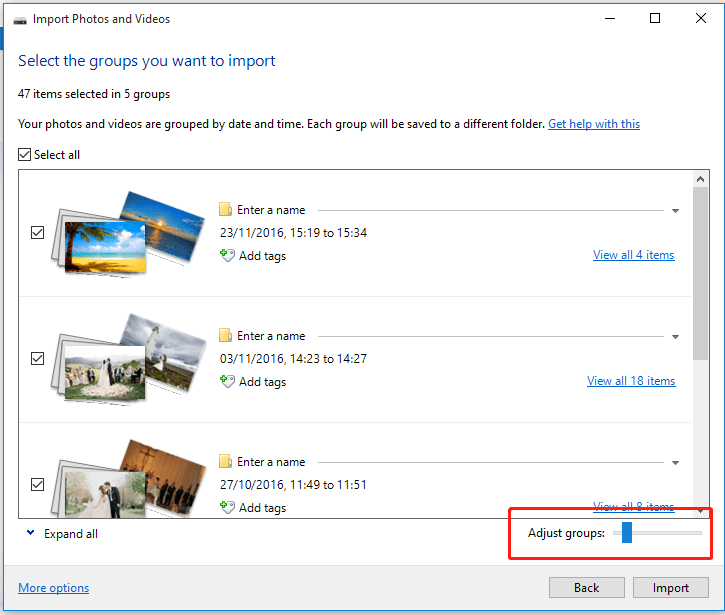
Dans cette fenêtre, vous verrez que vos photos et vidéos sont regroupées par date et par heure où vous avez pris des images et enregistré des vidéos. Vous pouvez déplacer le curseur « Ajuster les groupes » vers la gauche ou vers la droite pour ajuster le nombre de groupes.
Maintenant, sélectionnez les groupes que vous voulez importer et cliquez sur le bouton Importer.
Importez maintenant tous les nouveaux éléments.
Si vous souhaitez importer toutes les photos et vidéos, vous pouvez choisir cette option, puis cliquer sur Importer. Le processus d’importation est lancé. À ce stade, si vous souhaitez effacer les fichiers de l’appareil photo une fois le processus d’importation terminé, il vous suffit de cliquer sur la case à cocher « Effacer après l’importation« , comme indiqué ci-dessous.
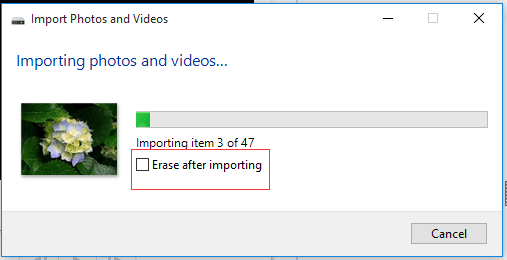
Étape 7. Vous allez maintenant entrer automatiquement dans la fenêtre de la galerie de photos Windows. Sélectionnez alors les photos et les vidéos que vous souhaitez utiliser dans votre film, puis cliquez sur Film dans l’onglet Créer de la galerie de photos.
Tutoriel vidéo
Vous voyez! Il est très facile d’ajouter des images et des vidéos à Windows Movie Maker
Comment ajouter de la musique à Windows Movie Maker
Après avoir importé des photos, certains utilisateurs pourraient se demander: « comment ajouter de la musique à Movie Maker? »
En général, l’ajout de musique à Windows Movie Maker est très facile. Les types de fichiers pris en charge sont les suivants : .WMA, .MP3, .WAV, .M4A, .AIFF et .AIF.
Il vous suffit de cliquer ou d’appuyer sur le bouton Ajouter de la musique situé dans la section Ajouter.
Sélectionnez l’option Ajouter de la musique pour ajouter de la musique à l’ensemble du projet. Si vous voulez placer l’audio à un endroit particulier du projet, vous devez naviguer jusqu’à cet endroit du projet et vous arrêter, puis choisir l’option Ajouter de la musique au point actuel.
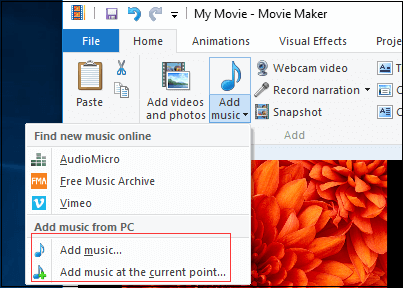
Vous pouvez également ajouter de la musique en ligne depuis AudioMicro, Free Music Archive et Vimeo.
Ensuite, vous pouvez parcourir n’importe quel fichier audio compatible et l’importer sur votre ligne de temps.
Enregistrer et partager votre vidéo
Après avoir importé des photos et des vidéos, vous pouvez ajouter quelques effets spéciaux pour rendre votre film plus cool. Enfin, vous devez enregistrer votre film ou le partager directement avec d’autres personnes en le téléchargeant sur YouTube, Facebook, etc.
Comment enregistrer une vidéo Windows Movie Maker
Cliquez ou appuyez sur le bouton Enregistrer le film situé dans la section Partager de l’onglet Accueil. Cette étape permet de contourner tous les paramètres vidéo complexes que vous pourriez ne pas comprendre et vous amène directement à la boîte de dialogue Enregistrer le film, comme indiqué ci-dessous.
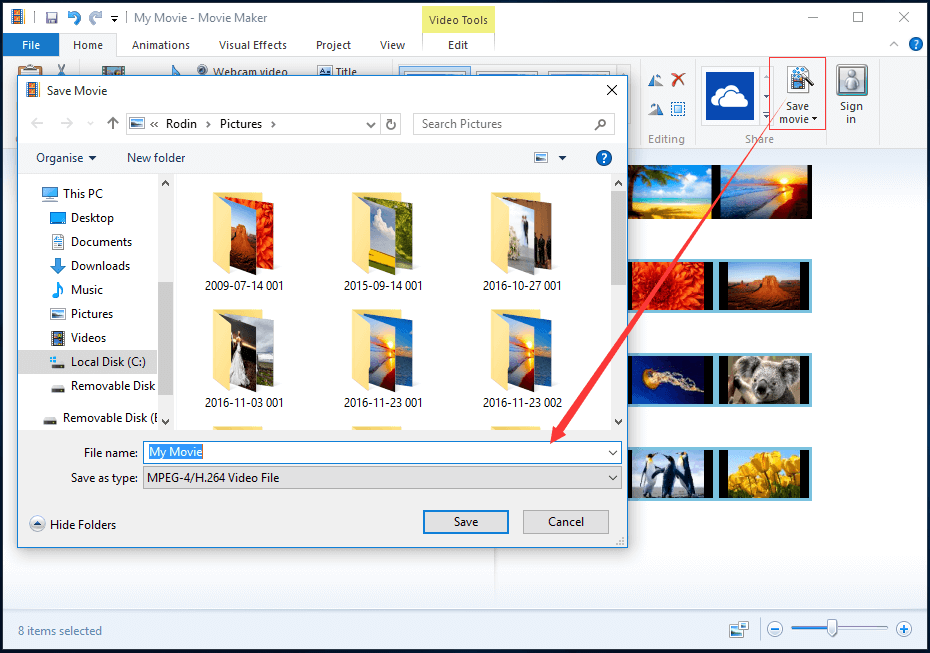
Ensuite, vous pouvez changer l’emplacement où vous souhaitez enregistrer votre film, et définir le nom et le type de fichier.
Comment partager une vidéo de Windows Movie Maker
En utilisant le meilleur logiciel gratuit de montage vidéo, vous pouvez le télécharger directement sur OneDrive, Facebook, Vimeo, YouTube et Flickr.
Naviguez jusqu’à l’onglet Accueil de l’interface Movie Maker.
Sélectionnez le site de média social souhaité, comme YouTube.
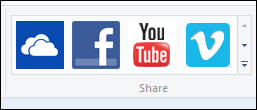
Sélectionnez la résolution de votre film. Si la publication échoue à une résolution, essayez de publier à nouveau à une taille plus petite.
Connectez-vous à votre compte Microsoft et autorisez le site de médias sociaux, puis publiez le film.
Conclusion
Vous voyez! Importer des fichiers dans Movie Maker est très facile.
Si vous avez des questions ou des suggestions sur la façon d’ajouter des images et des vidéos à Windows Movie Maker, veuillez laisser un commentaire ci-dessous ou nous contacter via [email protected]. Nous y répondrons dans les plus brefs délais.
FAQ sur les photos dans Movie Maker
- Installez le créateur de diaporama gratuit, MiniTool Movie Maker.
- Importez des images et des fichiers musicaux dans ce diaporama de photos gratuit.
- Glissez et déposez les fichiers sur la ligne de temps.
- Éditez vos clips vidéo.
- Exportez votre diaporama avec de la musique.
- Téléchargez et installez Windows Movie Maker.
- Lancez-le pour ouvrir son interface principale.
- Ajoutez des vidéos, des photos et des fichiers musicaux à Movie Maker.
- Éditez des clips vidéo/photo.
- Enregistrez un diaporama sur votre PC.
- MiniTool Movie Maker
- Windows Movie Maker
- Movavi Slideshow Maker
- Icecream Slideshow Maker
- Proshow Gold
- PhotoStage Slideshow
- CyberLink MediaShow
- Photostory Deluxe
- Photostory Easy
- iMovie
- Lancez MiniTool Movie Maker.
- Importez votre vidéo dans cet éditeur vidéo, puis glissez et déposez cette vidéo sur la ligne de temps.
- Importez votre fichier musical et ajoutez-le à la piste audio.
- Éditez le fichier musical comme une musique en fondu enchaîné.
- Enregistrez la vidéo avec de la musique.


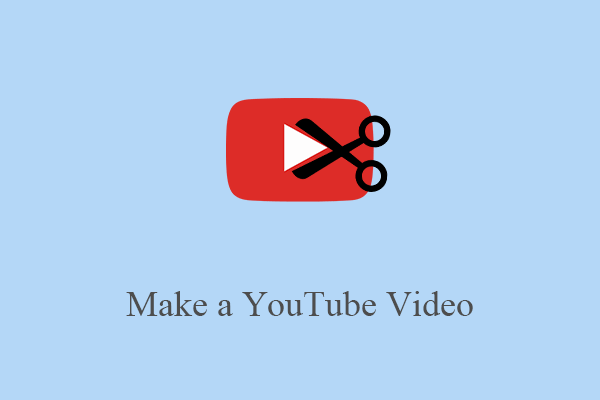
Commentaires des utilisateurs :