Windows ムービー メーカー、Windows Essentials 2012 の一部であり、ビデオを編集したり、OneDrive、Facebook、Vimeo、YouTube、および Flickrなどのソーシャルメディアに公開したりすることができる便利なツールです。このビデオ編集ソフトウェアを使用すると、簡単な操作でクリップ間に様々なトランジション効果を追加して、特定のビデオ フレーム間のトランジションをより鮮やかにします。
動画にトランジション効果を追加する
Windowsムービーメーカーで動画にトランジションを追加して、スライドショーやムービーをより美しく印象的なものにする方法を知っていますか?
ムービーメーカーにアニメーションやトランジションを追加することはできますか?Windowsムービーメーカーにもっとアニメーションを追加したいと思っています。私はより多くのオプションが欲しいです。どこか、このようなものを追加できるダウンロードはありませんか(安全なものです)。私はいくつかのサードパーティのソフトウェアを見ますが、それらはすべてムービーメーカーをビスタバージョンにダウングレードしたいと思い、私はビスタと書いてあるものは避けています...
-answers.microsoft.com
クリップの間にトランジションを追加する方法がわからなくても心配しないでください。この投稿では、Windowsムービーメーカーで動画クリップ間にトランジションを追加する方法だけでなく、画像間にトランジションを追加する方法も紹介するつもりです。
この無料のビデオ編集ソフトを使用するには、先ずそれをダウンロードする必要があるでしょう。しかし残念ながら、Windowsムービーメーカーのサポートが2017年に終了したことがあり、配布も終了しています。では、今さらどこでダウンロードできますか?以下のボタンをクリックして入手してみてください。
MiniTool MovieMakerクリックしてダウンロード100%クリーン&セーフ
このダウンロードリンクは安全で、100%ウイルスやスパイウェアがないことが保証されています。
ビデオトランジションとは
ムービーメーカーに取り込んだ各クリップがタイムライン上に順次表示されることがわかります。クリップの間にトランジションを追加すると、一貫性のある洗練されたショーを作成できます。
トランジションは、あるシーンから次のシーンへスムーズに移行するのに役立ちます。ビデオトランジションは、各写真、スライドショー、ビデオクリップの間に発生するエフェクトです。例えば、フェードインやフェードアウトのトランジションは、ある写真を次の写真に溶け込ませるために使用できます。
Windowsムービーメーカーにどのようなトランジション効果がありますか?
Windowsムービーメーカーには78種類のトランジション効果が搭載されています。お好みの効果を選択することで、スムーズで見栄えの良い切り替えが可能です。
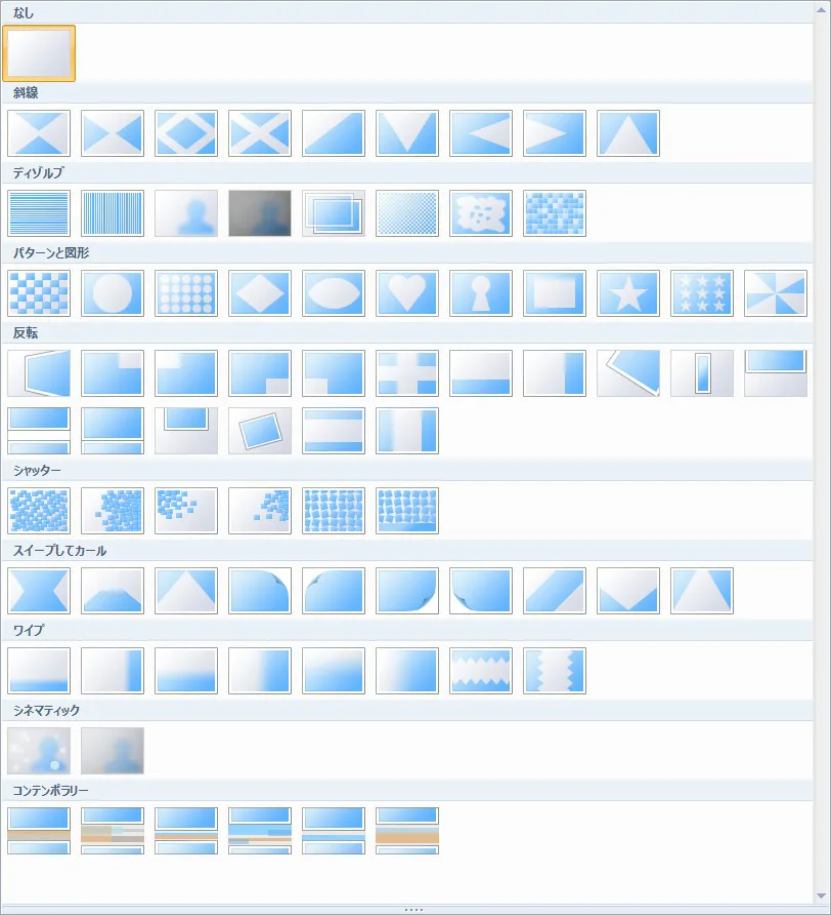
では、クリップ間にトランジション効果を追加する方法の詳細手順を見ていきましょう。
動画資料
「再生」ボタンをクリックすると、動画クリップ間にトランジションを追加する方法が見られます。
動画にトランジションを追加する方法:初心者向けのステップバイステップガイド
ビデオクリップと画像クリップの間にトランジション効果を追加する前に、ビデオと写真を Windows ムービー メーカーにインポートする必要があります。ここは、コンピュータのハードドライブ、フォトギャラリー、DVD、デジタルビデオカメラやスマートフォンから写真やビデオをインポートすることができます。具体的には、記事「Windowsムービーメーカーに写真や動画を追加する方法」を参考にして操作してください。
経験者の方は、以下の手順に従ってクリップ間にトランジション効果を素早く追加することができます。ぜひお試しください。
提示:トランジションは、少なくとも1つのビデオクリップと静止画を追加した後に、「ストーリーボード」ペイン内に表示されます。そして、ムービーの末尾にトランジションを追加することはできません。
ステップ1.プロジェクトを開きます。トランジションを追加したいクリップを選択します。その後、下図のように周囲に青いハイライトの四角が表示されるのがわかります。
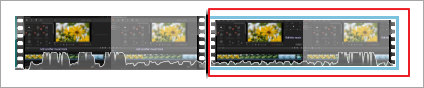
また、動画を2つの小さなクリップに分割し、その間にトランジションを追加することもできます。
おすすめ記事:Windowsムービーメーカーで動画を分割・トリミングする方法(最新ガイド)
ステップ2.「アニメーション」タブをクリックします。

リボン上のアニメーションペインには、ビデオクリップや写真に追加できる2種類のアニメーション(切り替え効果と移動および拡大)が用意されています。
移動および拡大ギャラリーは、ビデオや画像に適用して、興味のある被写体にゆっくりとズームインしたり、ある被写体から別の被写体にパンしたりするために使用します。
クリップ(写真またはビデオ)を選択し、ギャラリーから「移動および拡大」の設定を選択します。
すると、クリップの左上にアイコンが表示されます。なお、「移動および拡大」の効果の継続時間を変更することはできません。
選択した効果は、「すべてに適用」ボタンを押すことですべてクリップに適用できます。効果を削除したい場合は、ギャラリーから「なし」をクリックするだけです。
ステップ3. 下向きの三角形の上に横線が描かれた「その他」ドロップダウンリストボタンをクリックすると、下図のように追加のトランジション効果が表示されます。
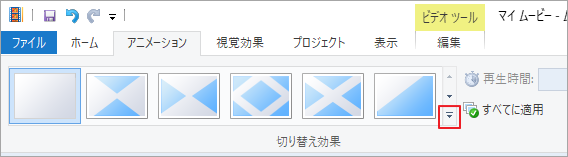
ムービーメーカーには、どのトランジションを使うかを決めるのに便利な機能があります。リスト内のトランジション効果にカーソルを合わせると、その項目がプレーヤーウインドウでアニメーション表示され、画面上でどのように表示されるかを実演します。
ステップ4. 選択したクリップに追加したいトランジション効果をクリックします。その後、ムービーメーカーは選択したクリップの先頭と前のクリップの末尾の間にトランジションを追加します。そして、タイムライン上のクリップには、下図のように洗いざらしの斜め領域が表示されます。
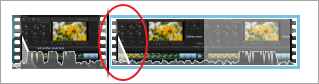
ここで、下図のような小さな遷移アイコンにマウスを乗せると、詳細情報を確認することができます。
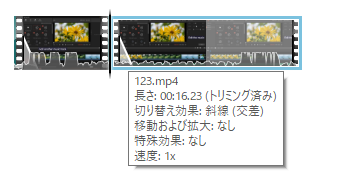
さて、トランジションを試しているうちに、単純に次から次へと切り替わる部分と、シーンや静止画をつなぐトランジションが必要な部分がわかってきたのではないでしょうか。ただし、覚えておいてほしいことがあります。映画制作の基本的なルールの1つは、観客の焦点をメッセージに合わせることです。トランジションが多すぎると邪魔になります。
ステップ5. トランジション付きの動画を書き出します。
動画にトランジションを追加した後、いくつかの他の編集操作を行うことができます。例えば、テキスト、視覚効果、および他の効果を動画に追加して、ムービーを強化し、完成させることができます。そして、最後に、出来上がったビデオをエクスポートします。この記事に興味があるかもしれません。Windows ムービー メーカーでビデオにテキストを追加する方法 (簡単な方法)
ビデオの書き出しには2つの方法があります。
1.PC、携帯電話、その他のデバイスに合わせてムービーを保存します。
「共有」セクションの右側にある「ムービーの保存」メニューをクリックして、編集済のプロジェクトを推奨設定でデバイスに保存します。

2.ムービーを直接WindowsムービーメーカーからFacebook、Vimeo、YouTube、OneDriveなどのプラットフォームに共有します。
ムービーメーカーのインターフェイスで「ホーム」タブに移動します。
共有したいソーシャルメディアサイトを選択します。
ムービーの解像度を選択します。(ムービーメーカーは、各サイトに最適な画質を推奨しています) 。
Microsoftアカウントにサインインし、ソーシャルメディアサイトを認証します。
最後に、ムービーを公開します。
動画トランジション効果に関する3つのヒント
ムービーに同じトランジションを追加する
プロジェクト内のすべてのアイテム間のトランジションを、選択したアイテムで使用されているトランジションに設定したい場合は、該当トランジションを選択してから、トランジショングループの「すべてに適用」をクリックしてください。

また、ムービー内の任意のクリップを右クリックして、「すべて選択」を選び、適用したいトランジション効果を選択することも可能です。
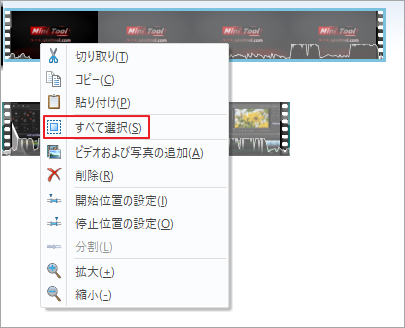
トランジションの変更・置き換え
動画に間違ったトランジションを追加してしまった場合、どうすればやり直せるのか?この場合は、2つのクリップの間のトランジションを変更したり、置き換えたりすることができます。
一般的には、元のクリップの上に新しいトランジションを直接ドラッグして変更することができます。
トランジションの再生時間の変更
トランジションの再生時間を調整することで音楽やナレーションに合わせることができます。
ここでは、トランジションの再生時間を変更する方法を説明していきます。具体的には、トランジションを選択し、トランジションギャラリーの右側にある「再生時間」の値を調整します。

間違って動画にトランジションを追加してしまった場合はどうすればよいですか?
追加されたトランジションを削除することができます。
クリップに追加したトランジションを削除するには、対象のアイテムを選択し、トランジショングループの左端にある「なし」ボタンをクリックするだけです。
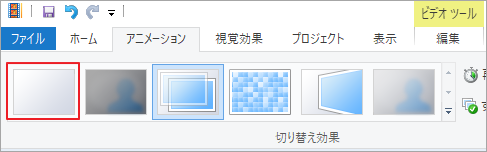
トランジションの一括削除
ムービー全体に追加したトランジションをすべて削除するには、任意の項目を右クリックして「すべて選択」を選び、「なし」ボタンをクリックすると、フィルム内のすべてのトランジションを一挙に削除することができます。
結語
この記事は、Windowsムービーメーカーでトランジション効果を追加したり、変更したり、削除したりする方法を紹介しています。さて、この便利な動画編集ソフトを使ってクリップ間にトランジションを追加してみてください。
また、Windowsムービーメーカーにおけるトランジション効果の追加に関するご質問がありましたら、以下のコメント欄でメッセージを残してください。なお、MiniToolソフトウェアの使用中に何かご不明な点やご意見がございましたら、お気軽に[email protected]までご連絡ください。
Windowsムービーメーカーのトランジションに関するFAQ
ビデオトランジションは、映画やビデオの編集で使用されるポストプロダクションのテクニックです。ビデオ編集者は、常に2つのショットまたはクリップの間にトランジションを配置し、1つのショートから別のショットに接続します。トランジションには様々な種類があります。映画やテレビでは、フェード、フェード・トゥ・ブラック、ディゾルブ、人物から人物へのパン、またはデジタル効果などをよく見かけます。
- Windowsムービーメーカーでプロジェクトを作成します。
- 「アニメーション」をクリックします。
- 好きなトランジションを選択します。
- ムービーを保存します。
- プロジェクトを開きます。
- 削除したいプロジェクト内のトランジションを選択します。
- 「アニメーション」をクリックし、「なし」を選択します。
- ムービーを保存します。
- MiniTool Movie Maker
- VSDC Free Video Editor
- OpenShot
- Shortcut
- Lightworks
- DaVinci Resolve
- VideoPad Video Editor



ユーザーコメント :