In diesem Beitrag von MiniTool MovieMaker geht es vor allem um die besten Alternativen zum Windows Media Player für Windows, Mac, Android und iPhone und wie man Videos im Windows Media Player bearbeitet.
Windows Media Player bezieht sich in diesem Beitrag auf den alten Windows Media Player und nicht auf den neuen Media Player für das Betriebssystem Windows 11.
Über Windows Media Player
Der Windows Media Player (kurz WMP), der erste von Microsoft entwickelte Media Player und die erste Medienbibliothek, wurde entwickelt, um Video- und Audiodateien abzuspielen und Bilder auf Computern mit dem Windows-Betriebssystem anzuzeigen.
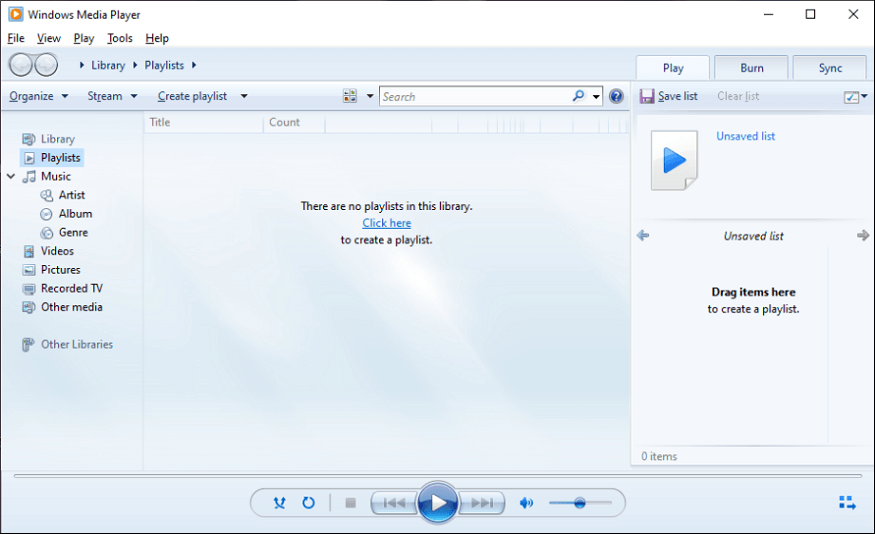
Windows Media Player unterstützt viele Mediendateitypen und Sie können damit mehrere Video-/Audio-/Bilddateien öffnen. Hier sind einige der unterstützten Mediendateitypen von Windows Media Player 12: ASF, WMV, AVI, MPG, MOV, MP4, MKV, WebM, M2TS, MTS, AMR, FLAC, MKA, OGG, WAV, JPG, JPEG, etc.
Außerdem können Sie mit dem Windows Media Player Audiodateien rippen und auf Discs kopieren sowie Discs im Audio-CD-Format brennen. Wenn Sie das Programm zum Abspielen von Musik verwenden, wird es Visualisierungen anzeigen.
Das könnte Ihnen auch gefallen: Die 6 besten Spotify Visualizer, die Sie 2023 ausprobieren können [Funktioniert noch]
Windows Media Player ist in Windows 10, 8, 8.1, 7, Vista, XP usw. enthalten und ist auch unter Windows 11 noch verfügbar. Windows Media Player 12 ist die neueste Version von Windows Media Player für Windows 10.
Aber jetzt wird der Windows Media Player durch den Media Player in Windows 11 ersetzt, und er ist auch der Nachfolger von Groove Music für Windows 10 und Microsoft Movies & TV.
Windows Media Player-Alternativen für Windows/Mac/Android/iPhone
Neben dem WMP sind auch viele Media Player von Drittanbietern für Ihre Windows-PCs verfügbar.
Einige Ausgaben des Windows Media Player wurden früher auch auf Mac OS, Mac OS X und Solaris installiert, aber die Entwicklung dieser Versionen wurde eingestellt.
Wenn es um Alternativen zum Windows Media Player für Mac geht, gibt es neben QuickTime, dem Standard-Media-Player für Mac, viele weitere Optionen.
Windows Media Player kann zwar auf Windows Mobile-basierten Telefonen installiert werden, ist aber nicht mit Android- und iOS-Geräten kompatibel. Wenn Sie Alternativen zum Windows Media Player für Android und iPhone benötigen, sehen Sie sich die folgenden Anwendungen an.
In diesem Teil finden Sie also eine Liste von Windows Media Player-Ersatzprogrammen für Windows 10/11 und Mac OS und einige von ihnen haben auch mobile Apps für Android und iPhone.
#VLC Media Player
Kompatibilität: Windows, macOS, Linux, Android, iOS
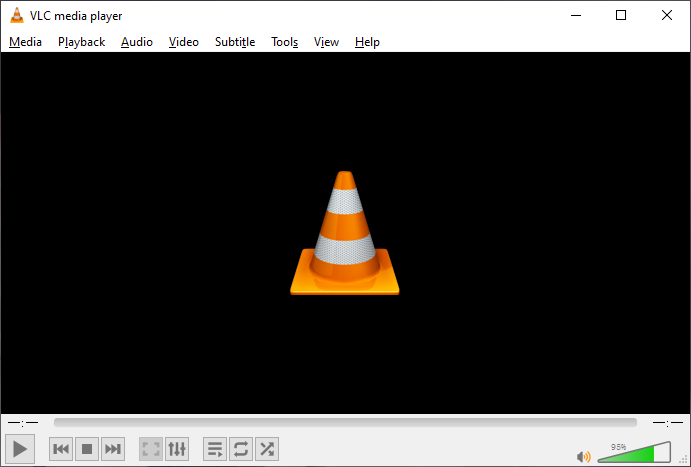
Die erste Alternative zu Windows Media Player ist VLC Media Player, ein kostenloser, quelloffener und plattformübergreifender Media Player. Er kann verschiedene Videodateien, Audiodateien und Wiedergabelistendateien öffnen.
VLC fungiert auch als Videokonverter, um den Videodateityp zu ändern, als Streaming Media Server, um Videos und Musik über das Netzwerk zu streamen, und als Bildschirmrekorder, um Ihren Desktop aufzuzeichnen. Außerdem bietet VLC einige Bearbeitungsfunktionen wie Schneiden, Drehen, Zuschneiden und mehr.
#PotPlayer
Kompatibilität: Windows
PotPlayer kommt als zweiter Windows Media Player-Ersatz für Windows 10. Ähnlich wie VLC unterstützt auch diese Software die Wiedergabe einer breiten Palette von Video-, Audio- und Wiedergabelistendateien. Es öffnet auch DVDs und Blu-ray-Dateien und unterstützt verschiedene Geräte wie TV und HDTV.
Mit PotPlayer können Sie Videos reibungslos und nahtlos abspielen. Diese Software ist bekannt für ihre vielfältigen Einstellungs- und Anpassungsmöglichkeiten.
#GOM Player
Kompatibilität: Windows, macOS, Android, iOS
Unter den Windows Media Player-Alternativen sollte der GOM Player nicht ignoriert werden. Es ist ein kostenloser Media Player, der verschiedene Mediendateiformate, Videos, Musik und Untertitel unterstützt.
Wenn Sie einen Film in GOM Player abspielen, sucht er automatisch nach Untertiteln für den Film und synchronisiert diese.
GOM Player verfügt über eine Premium-Version GOM Player Plus, mit der Sie eine reibungslose UHD- und 4K-Wiedergabe mit hoher Auflösung genießen können, und bietet weitere wichtige Wiedergabeoptionen.
Wenn Sie eine Windows Media Player-Alternative für Musik benötigen, bietet GOM Company GOM Audio für Sie an. Es ist ein kompletter Musikplayer, mit dem Sie Musik mit Texten genießen, hochauflösende Musik wiedergeben und Podcasts anhören können usw.
#KMPlayer
Kompatibilität: Windows, macOS, Android, iOS
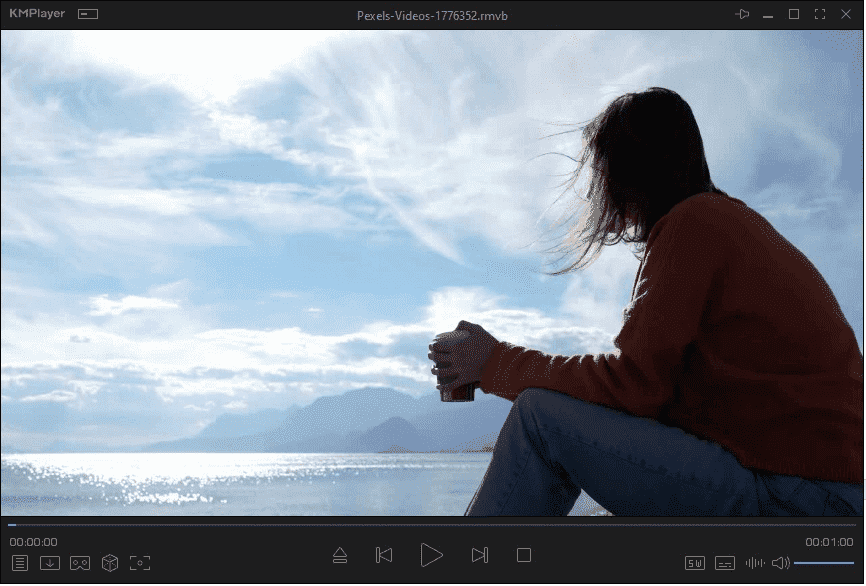
KMPlayer ist ebenfalls eine der besten Windows Media Player-Alternativen. Er unterstützt fast alle Videoformate, Audioformate und viele Untertitelformate. KMPlayer unterstützt auch Blu-ray-Discs und DVDs und kann 4K-, 8K-, UHD- und 3D-Videos abspielen.
Sie können KMPlayer auch verwenden, um Videos aufzunehmen, Screenshots zu machen, Videos auf YouTube, Instagram usw. zu streamen und herunterzuladen.
Die oben genannten Funktionen werden von der Windows-Version von KMPlayer unterstützt. Die mobilen KMPlayer-Apps haben möglicherweise andere Funktionen wie die Hintergrundwiedergabe.
#RealPlayer
Kompatibilität: Windows, macOS, Linux, Android
RealPlayer ist ein weiterer Ersatz für den Windows Media Player, mit dem Sie Videos und Musik abspielen und Bilder betrachten können, und ist mit verschiedenen Mediendateiformaten kompatibel. Diese Anwendung ist auch für Windows Mobile, Unix und andere Betriebssysteme verfügbar.
RealPlayer kann auch ein Video-Downloader sein, mit dem Sie Ihre Lieblingsvideos von verschiedenen Online-Sites speichern können.
#DivX Player
Kompatibilität: Windows, macOS
DivX Player ist ein weiterer Windows Media Player-Ersatz für Windows 10 und Mac. Mit ihm können Sie Videos in hoher Qualität bis zu 4K ansehen und er verarbeitet verschiedene Videoformate. Außerdem können Sie damit 360°-Videos in voller Länge genießen.
#5K Player
Kompatibilität: Windows, macOS, Android
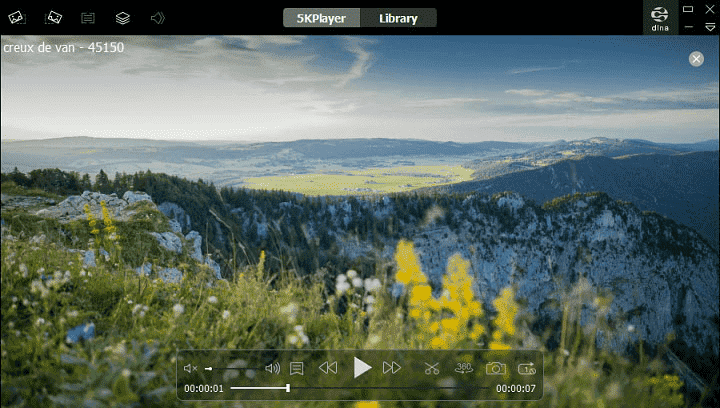
5K Player wird auch als eine der besten Windows Media Player Alternativen angesehen. Er ermöglicht Ihnen die Wiedergabe von 4K, 1080P, 360° Videos, DVD und IPTV. Sie können auch einige Audiodateien wie MP3, AAC, APE und FLAC genießen.
Mit dem 5K Player können Sie auch Audiovideos über AirPlay und DLNA ohne Qualitätsverlust streamen und Videos von Websites wie Dailymotion herunterladen.
#CyberLink PowerDVD 22
Kompatibilität: Windows, Android, iOS
CyberLink PowerDVD ist ein universeller Mediaplayer zur Wiedergabe von Filmdiscs, Videodateien, Bildern und Musik. Er unterstützt die Wiedergabe von 4K- und 8K-Videos, die Wiedergabe von Ultra HD Blu-ray-Discs usw. Diese Software unterstützt auch 360-Grad-Kameras und so können Sie VP-Inhalte darin genießen.
CyberLink PowerDVD verfügt über einen True Theater-Modus zur Verbesserung der Videofarbe und der Audio-Wiedergabeeffekte. Außerdem können Sie damit Inhalte auf einem großen Bildschirm wie Roku, Apple TV und Chromecast genießen.
Wie kann man Videos in Windows Media Player bearbeiten?
Kann der Windows Media Player nicht nur Videos abspielen, sondern auch bearbeiten? Wie kann man Videos in Windows Media Player bearbeiten?
Wie trimmt man Videos im Windows Media Player?
Wenn Sie das SolveigMM WMP Trimmer-Plugin auf Ihrem PC installiert haben, kann der Windows Media Player Ihre Videos trimmen. Dies entspricht der Art und Weise, wie Sie MP3-Dateien im WMP trimmen.
Wenn Sie das Plugin noch nicht installiert haben, laden Sie es von der offiziellen Website (https://www.solveigmm.com/de/produkte/wmp-trimmer-plugin/) herunter und installieren Sie es gemäß den Anweisungen auf dem Bildschirm. Führen Sie dann die folgenden Schritte aus, um ein Video in WMP zu schneiden.
Schritt 1. Öffnen Sie den Windows Media Player und klicken Sie auf Tools > Plug-ins > SolveigMM WMP Trimmer Plugin, um dieses Plug-in zu aktivieren.
Schritt 2. Klicken Sie auf Datei > Öffnen, um das Video zu öffnen, das Sie trimmen möchten. Klicken Sie anschließend auf Datei bearbeiten, um das Video zu trimmen.
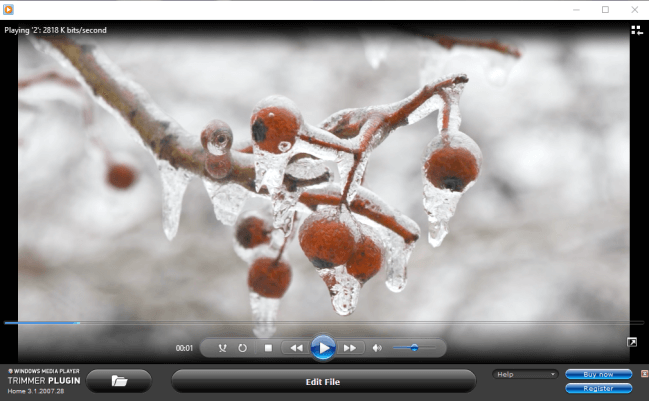
Schritt 3. Verwenden Sie die orangefarbene Linie, um den Anfangs- und Endpunkt des Teils festzulegen, den Sie speichern möchten, und klicken Sie auf die Schaltfläche Markierung hinzufügen.
Ziehen Sie dann die orangefarbene Linie auf den ausgewählten Abschnitt, und klicken Sie auf die Schaltflächen Ausgewählte Fragmente beibehalten und Zeitleistenfragmente umkehren, um diesen Teil zu markieren.
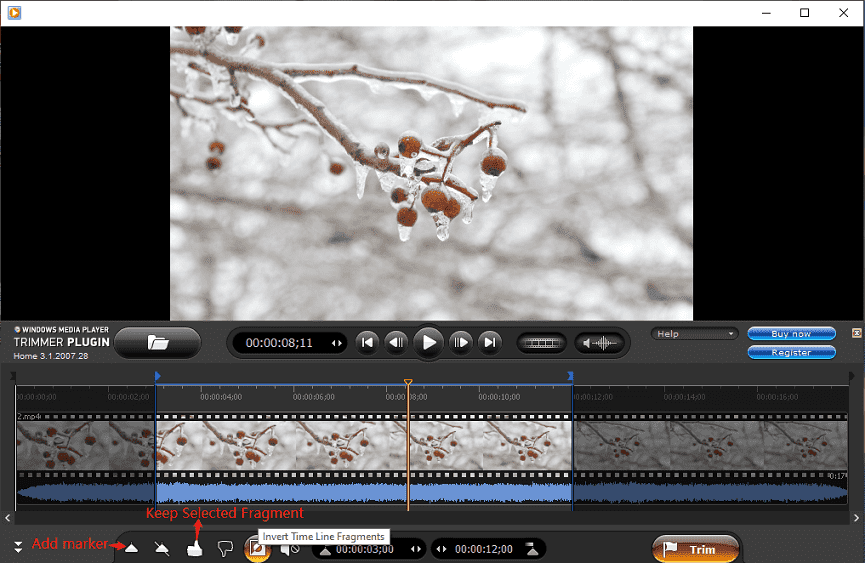
Sie können auch den Ton im Video stummschalten, indem Sie auf die Schaltfläche Audio stummschalten neben der Schaltfläche Zeitleistenfragmente umkehren klicken.
Schritt 4. Klicken Sie auf die Schaltfläche Trimmen, um das Video zuzuschneiden. Benennen Sie das Video im Popup-Fenster um, wählen Sie einen Ausgabeordner und klicken Sie auf Speichern.
Das SolveigMM WMP Trimmer Plugin ist jedoch nicht kostenlos, sondern bietet eine 21-tägige Testversion. Sobald die Testversion abgelaufen ist, müssen Sie sich registrieren.
Wie man Videos im Windows Media Player dreht
Viele Menschen suchen nach Möglichkeiten, Videos im Windows Media Player zu drehen. Leider bietet WMP keine Funktion, mit der Sie Videos drehen können.
Windows Media Player Alternative zum Bearbeiten und Abspielen von Videos/Bildern
Hier empfehlen wir eine Alternative zum Windows Media Player – MiniTool MovieMaker zum Bearbeiten und Abspielen von Videos und Bildern. Es ist verfügbar für Windows 11/10/8.1/8/7.
MiniTool MovieMaker ist als Videomacher und -editor für jedermann konzipiert, um Videos in wenigen Minuten zu erstellen. Er unterstützt den Import vieler gängiger Video-, Bild- und Audiodateitypen und fügt sie zu einem Video zusammen.
Die Software verfügt über eine Reihe von Bearbeitungsfunktionen, mit denen Sie professionell aussehende Videos erstellen können. Sie können Videos drehen, spiegeln, trimmen, teilen und zuschneiden, die Videogeschwindigkeit ändern, Audio im Video bearbeiten, Hintergrundmusik hinzufügen, Übergänge, Filter sowie Schwenk- und Zoom-Effekte anwenden, Titel/Bildunterschriften/Anspann hinzufügen, Aufkleber hinzufügen usw.
Sie können MiniTool MovieMaker auch als eine Alternative zum Windows Media Player betrachten, um einige Videos und Bilder wie MP4, FLV, RMVB, WMV, MKV, VOB, PNG, JPG, BMP, GIF und andere anzusehen.
Hier erfahren Sie, wie Sie Videos mit MiniTool MovieMaker trimmen und drehen können.
Schritt 1. Laden Sie MiniTool MovieMaker herunter und installieren Sie es auf Ihrem PC. Starten Sie es und schließen Sie das Popup-Fenster.
MiniTool MovieMakerKlicken zum Download100%Sauber & Sicher
Schritt 2. Klicken Sie auf Mediendateien importieren, um das Video zu öffnen, das Sie bearbeiten möchten, und ziehen Sie es auf die Zeitleiste.
Schritt 3. Um das Video zu drehen: Klicken Sie auf den Clip in der Zeitliste und gehen Sie auf die Registerkarte Drehung in den Videoeigenschaften. Ziehen Sie den Schieberegler Drehen, um das Video nach Belieben zu drehen.
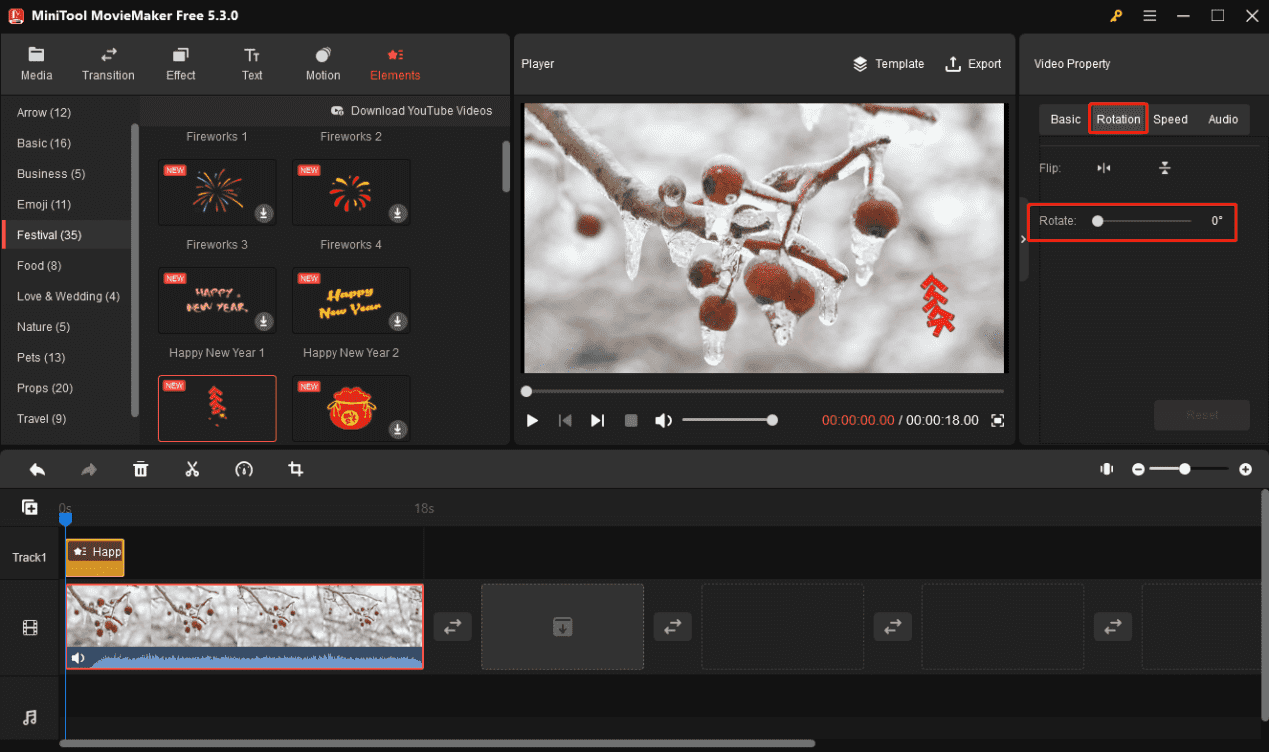
Schritt 4. Um das Video zu trimmen: Ziehen Sie einen der beiden Ränder des Clips in der Zeitleiste zur Mitte, um überflüssige Anfangs- oder Endteile herauszuschneiden.
Alternativ können Sie das Video auf der Zeitleiste markieren, auf das Symbol Teilen (Schere) klicken, Vollständig teilen wählen und zur Registerkarte TRIMMEN wechseln. Sie können den Schieberegler Vergrößern/Verkleinern bewegen, um jedes Einzelbild genau zu lokalisieren.
Ziehen Sie den Abspielkopf an die gewünschte Stelle und klicken Sie auf das Scherensymbol, um den Anfangs- und Endpunkt des Videos festzulegen, das Sie beibehalten möchten. Klicken Sie auf OK, um die Änderungen zu speichern.
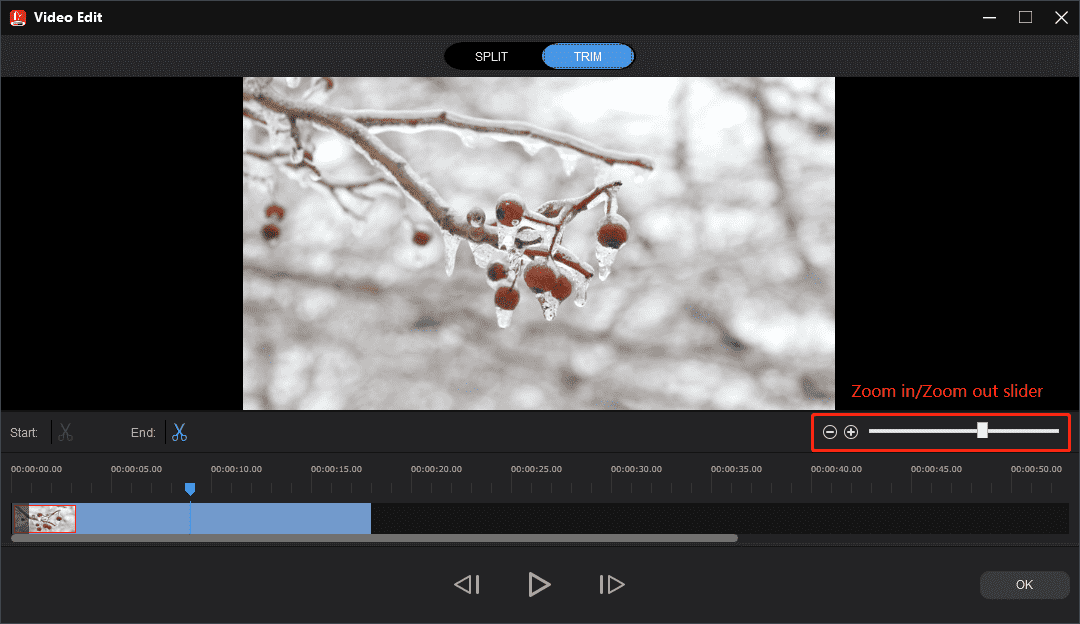
Schritt 5. Optional können Sie das Video weiter bearbeiten.
Klicken Sie nach der Bearbeitung auf Exportieren, um das Fenster mit den Ausgabeeinstellungen zu öffnen, und wählen Sie Ausgabeformat und Ordner. Klicken Sie auf Einstellungen, um die Videoqualität, den Encoder, die Auflösung, die Bitrate und die Bildrate zu ändern.
Klicken Sie erneut auf Exportieren, um das bearbeitete Video zu exportieren.
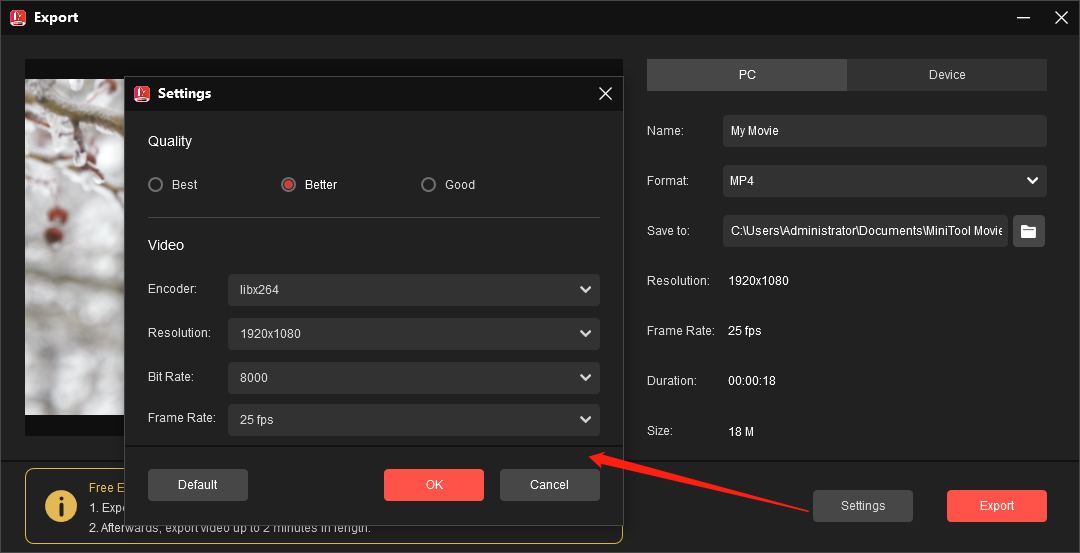
Wie kann man die Wiedergabegeschwindigkeit von Windows Media Player ändern
Sie können die Wiedergabegeschwindigkeit von Windows Media Player bei der Wiedergabe von Video- und Audiodateien anpassen. Wie kann ich die WMP-Wiedergabegeschwindigkeit ändern? Folgen Sie den nachstehenden Anweisungen.
Halten Sie das Video/Audio an, klicken Sie mit der rechten Maustaste darauf und wählen Sie Erweiterungen > Einstellungen für die Wiedergabegeschwindigkeit.
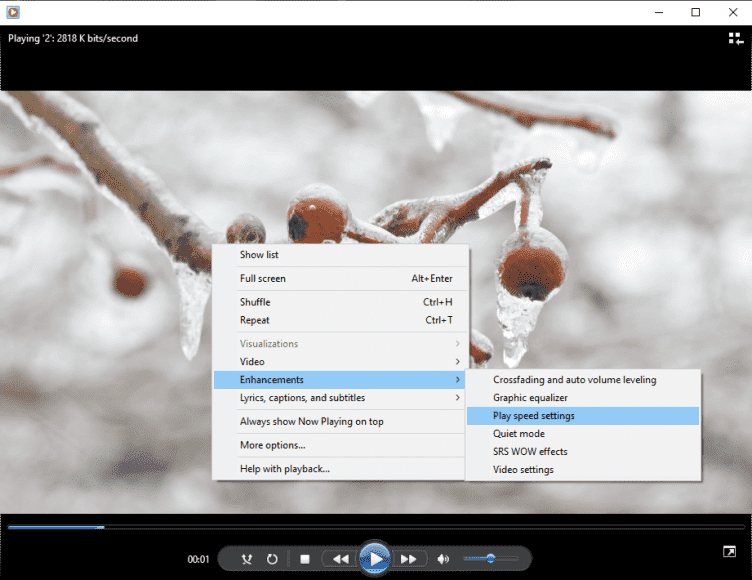
Wählen Sie nun eine der Optionen Langsam, Normal und Schnell und ziehen Sie den Schieberegler, um die Wiedergabegeschwindigkeit nach Ihren Wünschen einzustellen. Fahren Sie dann mit der Wiedergabe fort.
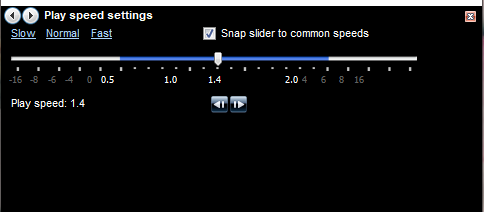
Fazit
In diesem Beitrag finden Sie einige der besten Windows Media Player-Alternativen für Windows, Mac, Android und iPhone als Referenz. Mit den oben genannten Anwendungen können Sie Ihre Mediendateien in hoher Qualität abspielen.
Was die Bearbeitungsfunktionen von Windows Media Player betrifft, so können Sie das Video nur mit dem installierten SolveigMM WMP Trimmer Plugin trimmen und stummschalten. Alternativ können Sie auch MiniTool MovieMaker verwenden, um Ihre Videos zu bearbeiten und abzuspielen.
Sollten Sie Fragen bei der Verwendung von MiniTool MovieMaker haben, können Sie uns über [email protected] kontaktieren.


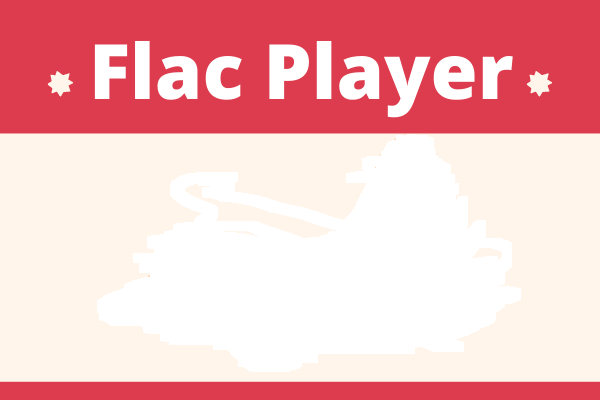


Nutzerkommentare :