Was ist ein MKV-Video?
Eine MKV-Datei ist eine Matroska-Videodatei. Matroska ist ein Projekt, das ein Containerformat erstellt, das eine unbegrenzte Anzahl von Video-, Audio-, Bild- oder Untertitelspuren in einer einzigen Datei enthalten kann. Es ähnelt anderen Containerformaten wie MP4, AVI oder ASF, aber Matroska ist ein Open-Source-Multimedia-Container, was bedeutet, dass jeder darauf zugreifen und es verwenden kann.
MKV ist ein beliebtes Videoformat, das häufig zum Speichern von kurzen Videoclips, Fernsehsendungen und Filmen verwendet wird. Außerdem ist es ein gängiger Träger für hochauflösende Online-Videos.
Die 5 besten MKV-Cropper
Hier sind Sie richtig, wenn Sie MKV zuschneiden möchten, um unerwünschte Objekte zu entfernen und das Thema hervorzuheben. In diesem Teil finden Sie eine Liste von MKV-Croppern für Ihren Windows-PC.
#1. MiniTool MovieMaker
MiniTool MovieMaker ist ein kostenloser Video-Editor ohne Wasserzeichen, mit dem Sie Videos aus Bildern, kurzen Videoclips und Hintergrundmusik erstellen können und der eine Reihe von Werkzeugen und Effekten zum Bearbeiten und Verbessern Ihres Materials bietet. Diese Anwendung ist einfach zu bedienen und unterstützt den Export von Videos bis zu 1080p kostenlos und ohne Wasserzeichen.
MiniTool MovieMakerKlicken zum Download100%Sauber & Sicher
#2. Microsoft Clipchamp
Microsoft Clipchamp ist der empfohlene Video-Editor für Windows 11 und wurde entwickelt, um die Videoerstellung für jeden einfach zu machen. Diese App sollte auf Windows 11 vorinstalliert sein, kann aber auch auf Windows 10 über den Microsoft Store installiert werden.
#3. OpenShot
OpenShot ist ein kostenloser und quelloffener Videoeditor, der für Windows, macOS, Linux und ChromeOS verfügbar ist. Er ist einfach zu bedienen, schnell zu erlernen und leistungsfähig genug, um Videos mit den beliebtesten Funktionen und Möglichkeiten zu erstellen.
#4. Clideo
Clideo ist ein Online-Dienst, der verschiedene Videobearbeitungstools anbietet, wie z. B. Zuschneiden, Komprimieren, Geschwindigkeitskontrolle, Video-zu-Bild-Sequenz, Erstellen von Diashows, Farbkorrektur und mehr. Dieser Dienst kann auf Desktop- und Mobilgeräten in jeder aktuellen Browserversion ausgeführt werden. In der kostenlosen Version wird dem zugeschnittenen Video jedoch ein Wasserzeichen hinzugefügt.
#5. FreeConvert
FreeConvert ist ein Online-Dateikonverter, der eine breite Palette von Medienformaten unterstützt. Neben dem Ändern von Dateitypen bietet es auch einige Videobearbeitungswerkzeuge, wie z. B. Zuschneiden, Trimmen, Konvertieren von Videos in GIF und mehr. Wenn Sie MKV-Videos online zuschneiden möchten, ist FreeConvert eine gute Wahl.
Wie man MKV auf dem PC zuschneidet
In diesem Abschnitt nehmen wir MiniTool MovieMaker als Beispiel, um Ihnen zu zeigen, wie Sie damit MKV zuschneiden können.
Schritt 1. Importieren Sie Ihre MKV-Datei in MiniTool MovieMaker
1. Klicken Sie auf die Schaltfläche unten, um MiniTool MovieMaker herunterzuladen. Schließen Sie die Installation ab und öffnen Sie das Programm.
MiniTool MovieMakerKlicken zum Download100%Sauber & Sicher
2. Schließen Sie das Werbefenster, um die Hauptschnittstelle zu öffnen. Klicken Sie auf die Schaltfläche Mediendateien importieren auf der linken Seite, um den Datei-Explorer zu öffnen und nach Ihrer MKV-Datei zu suchen. Sie können die Datei auch direkt vom Desktop in den MiniTool MovieMaker ziehen.
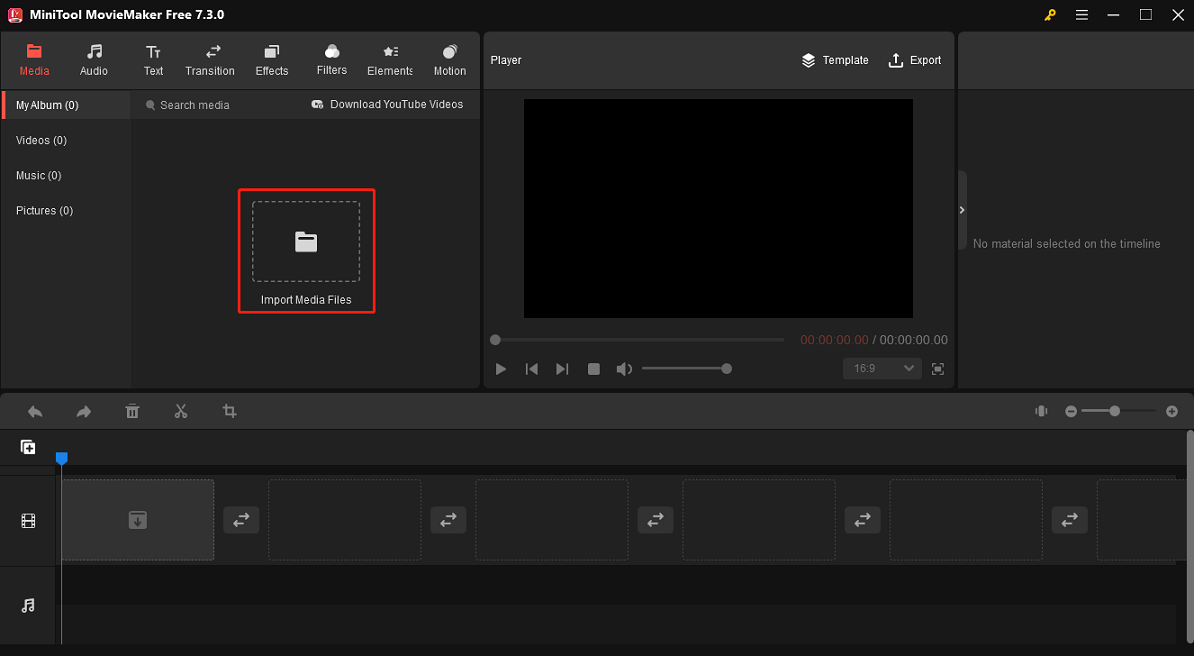
Schritt 2. Schneiden Sie das MKV-Video zu
1. Fügen Sie das MKV-Video zur Videospur auf der Zeitleiste hinzu und wählen Sie es aus. Klicken Sie dann auf die Schaltfläche Zuschneiden in der Symbolleiste der Zeitleiste.
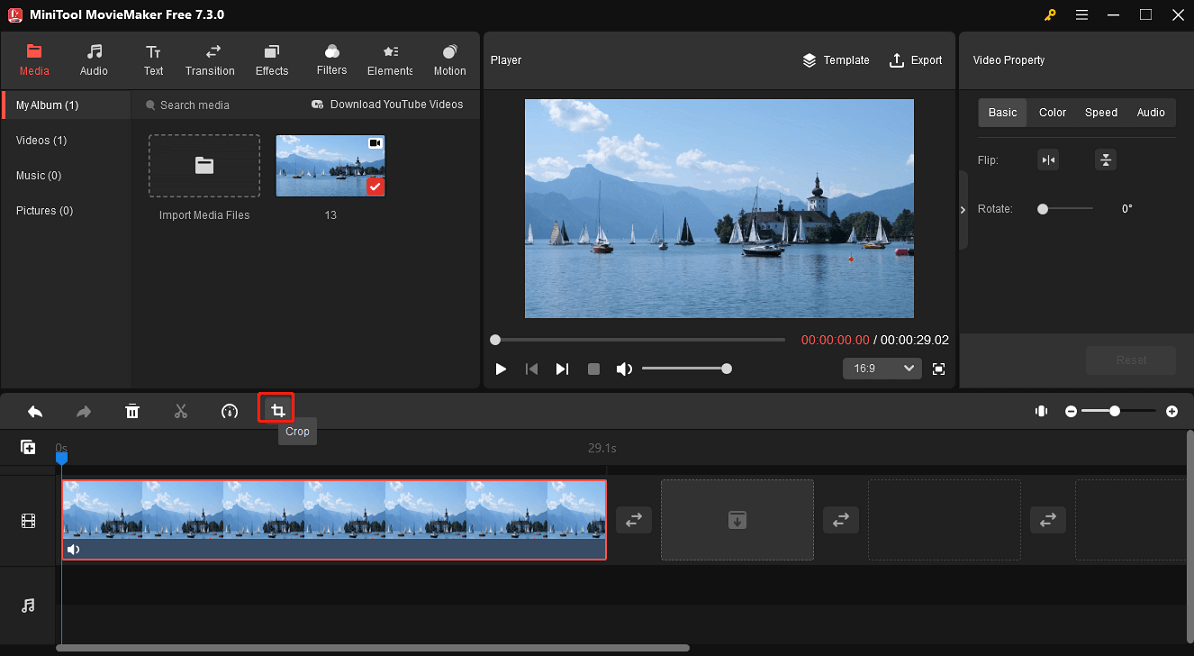
2. Das Fenster Zuschneiden wird sofort geöffnet. Standardmäßig können Sie das Video auf sein ursprüngliches Verhältnis zuschneiden. Ändern Sie einfach die Größe des roten Rechtecks und seine Position, um den Teil auszuwählen, den Sie behalten möchten. Sie können auch auf die Schaltfläche Ursprüngliches Verhältnis klicken, um ein Verhältnis aus 16:9, 4:3, 9:16, 3:4 und 1:1 zum Zuschneiden des Videos auszuwählen.
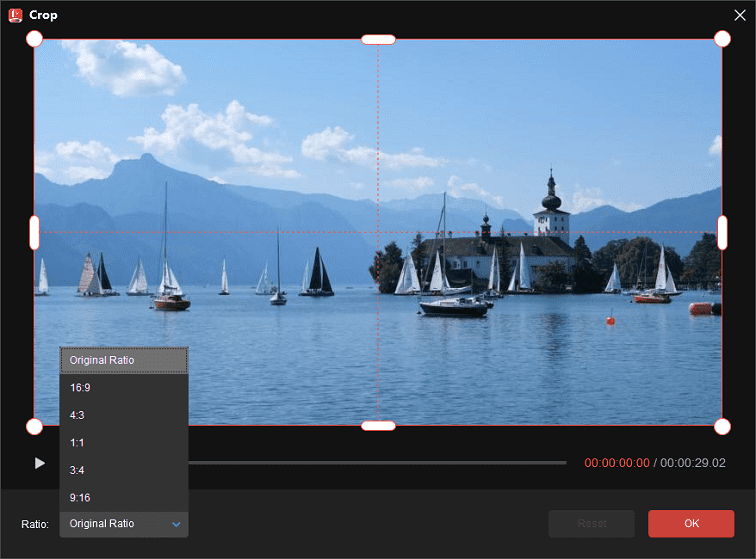
Schritt 3. Bearbeiten Sie die MKV-Datei weiter (optional)
Nachdem Sie die MKV-Datei zuschneiden haben, können Sie sie weiter bearbeiten. In diesem Teil erhalten Sie mehrere Tipps.
1. Ändern Sie das Seitenverhältnis des Videos: Mit MiniTool MovieMaker können Sie das Seitenverhältnis des gesamten Projekts ändern, was sich vom Zuschneiden unterscheidet. Anders als beim Zuschneiden werden durch die Änderung des Seitenverhältnisses keine Details aus dem Video entfernt. Klappen Sie dazu das Menü Seitenverhältnis unter dem Videoplayer auf und wählen Sie das gewünschte Verhältnis aus.
2. Peppen Sie Ihren Clip mit Elementen auf: MiniTool MovieMaker bietet eine große Sammlung von animierten Stickern, mit denen Sie Ihre Videos/Bilder verschönern können. Um einen Sticker hinzuzufügen, markieren Sie den Clip in der Zeitleiste und bewegen Sie den Abspielkopf an die Stelle, an der der Sticker erscheinen soll. Gehen Sie oben auf die Registerkarte Elemente, durchsuchen Sie die Sticker und finden Sie einen, der Ihnen gefällt. Laden Sie einen Sticker herunter und ziehen Sie ihn auf die Timeline.
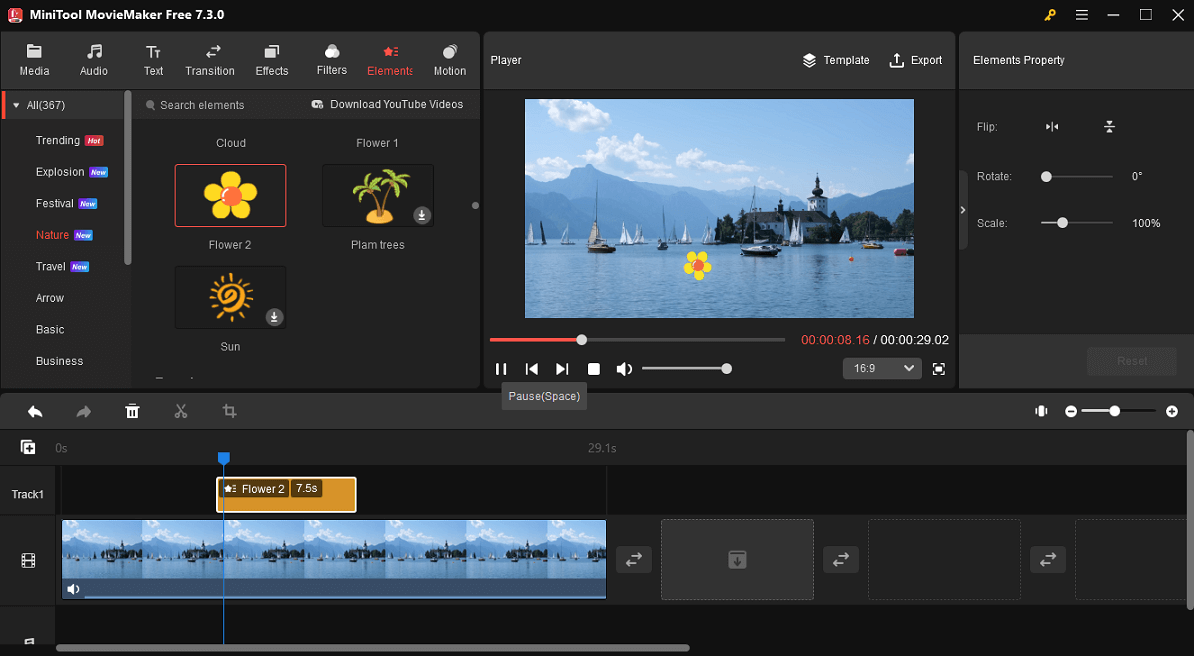
3. Fügen Sie einen Filter hinzu: MiniTool MovieMaker bietet eine große Auswahl an Filtern, mit denen Sie den Farbton Ihres Clips anpassen können. Gehen Sie dazu auf die Registerkarte Filter, suchen und laden Sie den gewünschten Effekt herunter und ziehen Sie ihn auf das Video.
Wenn Sie mehr über die Tutorials von MiniTool MovieMaker erfahren möchten, lesen Sie bitte das Benutzerhandbuch.
Schritt 4. Exportieren Sie das zugeschnittene MKV-Video
1. Klicken Sie auf die Schaltfläche Exportieren in der oberen rechten Ecke, um das Fenster Exportieren zu öffnen.
2. Konfigurieren Sie Ihre Exporteinstellungen. Wählen Sie den Ausgabepfad, das Videoformat, die Auflösung, die Bildrate, die Bitrate usw.
3. Klicken Sie schließlich auf die Schaltfläche Exportieren, um die Verarbeitung des zugeschnittenen MKV-Videos zu starten.
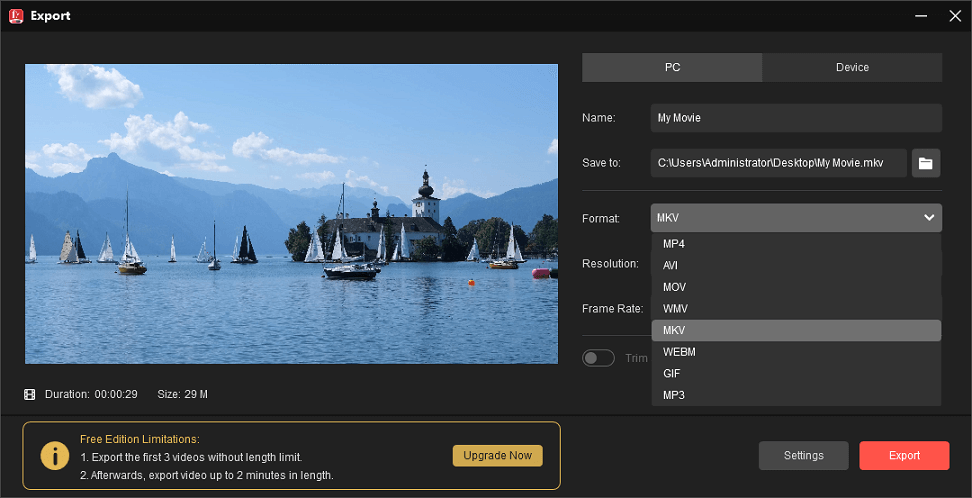
MiniTool MovieMaker ist ein hervorragender MKV-Cropper und einfach zu bedienen.Klicken zum Twittern
Fazit
Mit diesen 5 MKV-Croppern können Sie MKV-Dateien mit wenigen Klicks auf Ihrem Computer zuschneiden. Jetzt sind Sie an der Reihe. Wählen Sie eine Anwendung, um irrelevante äußere Teile aus dem Video zu entfernen oder den visuellen Fokus zu ändern. Wenn Sie Probleme mit MiniTool MovieMaker haben, können Sie uns unter [email protected] kontaktieren.





Nutzerkommentare :