Lichtlecks galten früher als unnötiger Makel in der traditionellen Filmfotografie, den Fotografen und Videoenthusiasten um jeden Preis zu vermeiden suchten. Jetzt sind Lichtlecks jedoch zu einem neuen Trend in der Videobearbeitung geworden.
Möchten Sie Übergänge mit Lichtlecks zu Ihrem Video hinzufügen, um es künstlerisch und retro aussehen zu lassen? Wie fügt man Light-Leak-Übergänge zu einem Video hinzu? Lassen Sie uns in diesen Beitrag eintauchen.
Hinzufügen von Lichtleck-Übergängen zu Videos mit MiniTool MovieMaker
MiniTool MovieMaker ist eine der besten Videobearbeitungsanwendungen für den PC. Es bietet eine Vielzahl von Übergängen, Filtern, Bewegungseffekten, animierten Stickern und Text, um Ihr Video zu verbessern. Außerdem können Sie damit Videos zuschneiden, trimmen, drehen, umkehren und vieles mehr.
Was die Videoübergänge angeht, so bietet MiniTool MovieMaker einige kostenlose Übergänge mit Lichtleck, Pinselübergänge und mehr. Wenn Sie einem Video einen Light-Leak-Übergang hinzufügen möchten, ist dies eine gute Wahl. Und so funktioniert’s.
Schritt 1. Laden Sie MiniTool MovieMaker herunter und installieren Sie es auf Ihrem PC.
MiniTool MovieMakerKlicken zum Download100%Sauber & Sicher
Schritt 2. Öffnen Sie MiniTool MovieMaker, schließen Sie das Werbefenster und klicken Sie dann auf die Schaltfläche Mediendateien importieren, um Ihre Videoclips hochzuladen. Ziehen Sie diese Clips in die Zeitleiste.
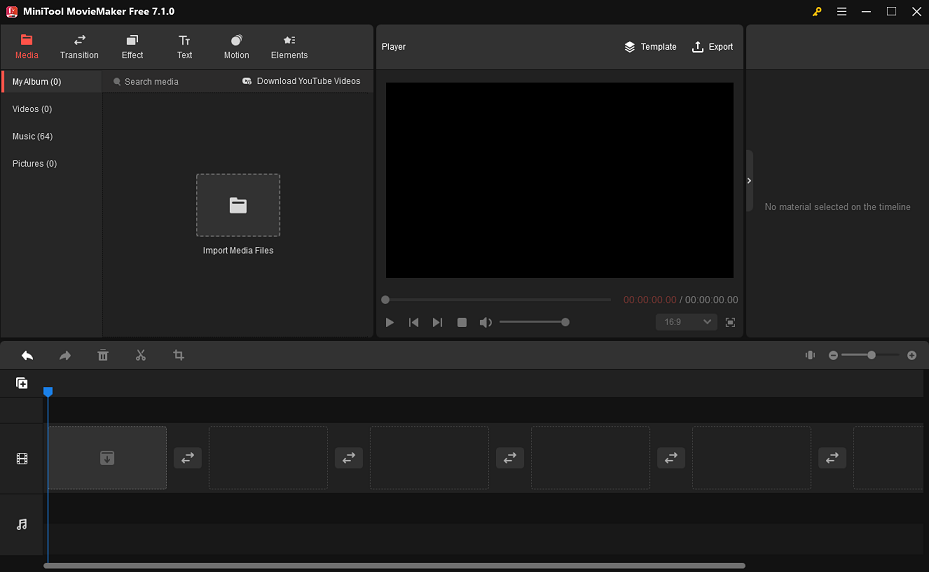
Schritt 3. Gehen Sie zu Übergang und klicken Sie auf die Kategorie Licht, um einige Übergänge mit Lichtlecks zu sehen. Bewegen Sie den Mauszeiger über die Miniaturansicht, um eine Vorschau des Übergangseffekts anzuzeigen, und klicken Sie auf das Download-Symbol, um den gewünschten Übergang herunterzuladen.
Schritt 4. Ziehen Sie diesen Übergangseffekt zwischen zwei beliebigen Clips auf der Zeitleiste. Sie können auch mit der rechten Maustaste daraufklicken und Auf alle anwenden wählen, um den Übergang zu allen Clips hinzuzufügen.
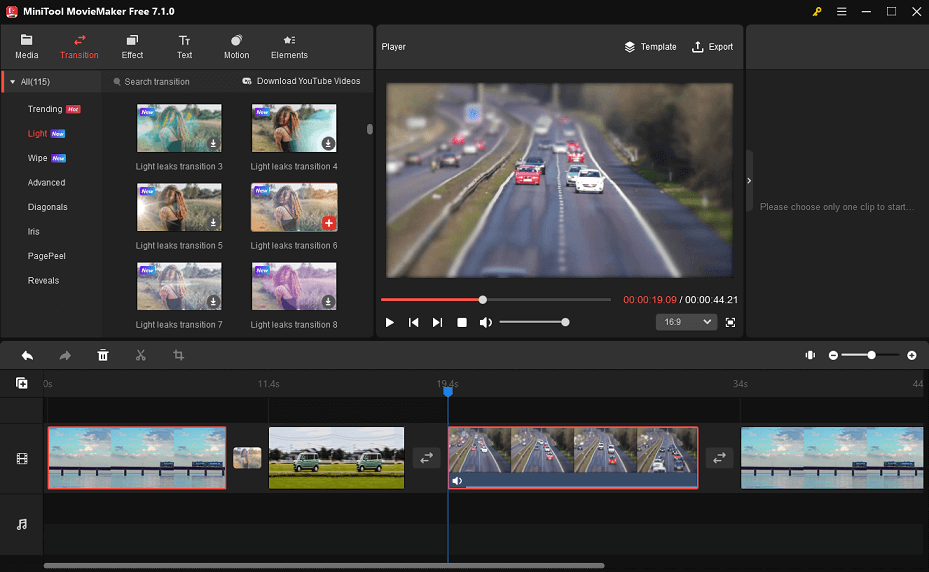
Außerdem können Sie die Clips auswählen, zu denen Sie denselben Übergang hinzufügen möchten. Gehen Sie dann auf Übergang, um einen herunterzuladen, klicken Sie mit der rechten Maustaste darauf und wählen Sie Auf ausgewählte Clips anwenden, um einen Übergang zu mehreren Clips hinzuzufügen.
Schritt 5. Klicken Sie auf das Übergangssymbol auf der Zeitleiste, um die Übergangseigenschaften zu öffnen, und Sie können die Dauer und den Modus des hinzugefügten Übergangs bearbeiten.
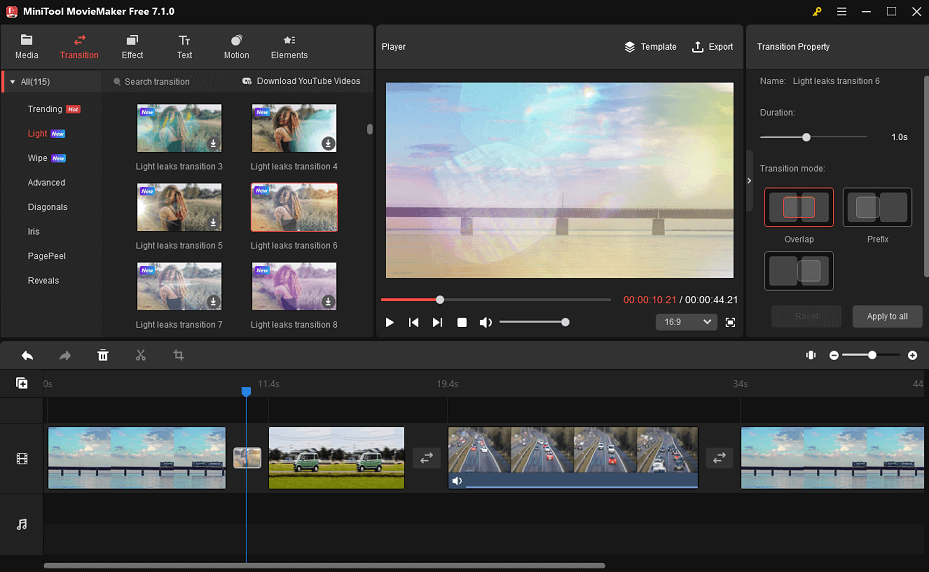
Schritt 6. Klicken Sie auf Exportieren in der oberen rechten Ecke, um das Fenster mit den Exporteinstellungen zu öffnen, nehmen Sie dann einige Ausgabeeinstellungen vor und klicken Sie auf Exportieren, um das Video zu exportieren.
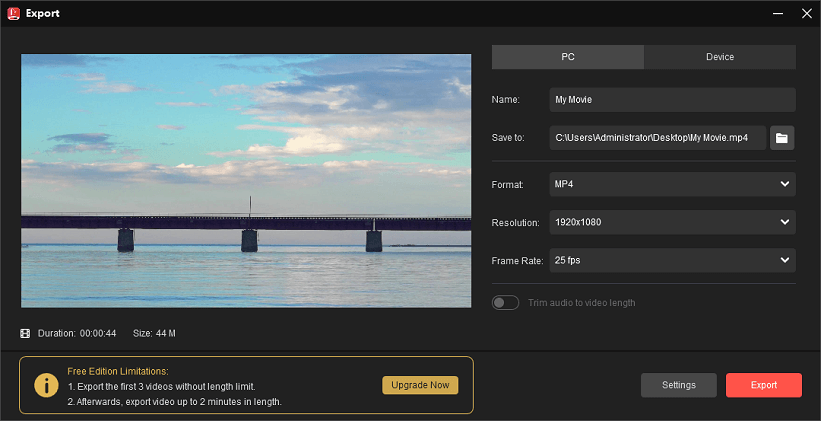
Hinzufügen von Light Leak-Übergängen zu Videos mit Premiere Pro
Als branchenführender Videoeditor verfügt Adobe Premiere Pro über eine lange Liste von Videoübergängen wie Überblendung, Iris, Slide, Wipe, Page Peel und mehr. Die Anwendung bietet jedoch keine integrierten Übergänge für Lichtlecks.
Wie fügt man Lichtlecks in Premiere Pro hinzu? Zunächst müssen Sie einige Voreinstellungen für Lichtleck-Übergänge herunterladen. Motion Array ist die beste Website zum Herunterladen von Light Leak-Übergängen für Premiere Pro. Diese Website bietet zahlreiche Vorgaben für Premiere Pro, After Effects und DaVinci Resolve.
Führen Sie anschließend die folgenden Schritte aus, um Lichtleck-Übergänge in Premiere Pro hinzuzufügen.
Schritt 1. Starten Sie Premiere Pro und klicken Sie auf Datei > Projekt öffnen, um Ihr Projekt zu öffnen. Oder erstellen Sie ein neues Projekt, importieren Sie Videoclips und fügen Sie sie der Zeitleiste hinzu.
Schritt 2. Erweitern Sie die Registerkarte Effekte am oberen Rand. Wenn Sie sie nicht sehen können, klicken Sie auf Fenster und wählen Sie Effekte. Erweitern Sie den Ordner Voreinstellungen, klicken Sie mit der rechten Maustaste auf eine beliebige Stelle und wählen Sie Voreinstellungen importieren, um die heruntergeladenen Light Leak-Übergänge zu öffnen.
Schritt 3. Bevor Sie einen Light-Leak-Übergang anwenden, sollten Sie eine neue Einstellungsebene erstellen. Klicken Sie dazu auf die Schaltfläche Neues Element (eine kleine, ordnerähnliche Schaltfläche) unten links im Projektfenster, wählen Sie Anpassungsebene und klicken Sie auf OK.
Passen Sie dann die Länge und Position der Einstellungsebene so an, dass sie dem Light-Leak-Übergang entspricht.
Schritt 4. Gehen Sie zurück zu den Lichtleck-Übergängen im Bereich Effekte und ziehen Sie einen Lichtleck-Übergang auf die Einstellungsebene.
Schritt 5. Klicken Sie auf Datei > Exportieren > Medien, um die Exporteinstellungen zu öffnen, wählen Sie das Videoformat und den Ausgabeordner, und klicken Sie auf Exportieren.
Hinzufügen von Lichtleck-Übergängen zu Videos mit Wondershare Filmora
Wenn Sie ein paar kostenlose Light Leak-Übergänge haben möchten, ist Wondershare Filmora ebenfalls eine gute Option. Es ist auch ein beliebter Video-Editor für Windows und Mac. Diese Anwendung verfügt über eine Vielzahl von Videoübergängen, aber einige davon sind kostenpflichtig.
Hier erfahren Sie, wie Sie in Wondershare Filmora Light Leak-Übergänge hinzufügen können.
Schritt 1. Laden Sie Wondershare Filmora herunter, installieren Sie es auf Ihrem Computer und starten Sie es dann.
Schritt 2. Klicken Sie auf Neues Projekt, um die Hauptseite zu öffnen, importieren Sie Ihre Videoclips und fügen Sie sie zur Zeitleiste hinzu.
Schritt 3. Klicken Sie oben auf Übergänge, erweitern Sie dann Übergänge auf der linken Seite, scrollen Sie nach unten und klicken Sie auf Licht. Durchsuchen Sie diese Übergänge und finden Sie den gewünschten Lichtleck-Übergang. Sie können auch „light leak“ in das Suchfeld eingeben, um manuell alle Lichtleck-Übergänge zu finden.
Schritt 4. Laden Sie den gewünschten Lichtleck-Übergang herunter und ziehen Sie ihn an die gewünschte Stelle auf der Zeitleiste, an den Anfang oder das Ende eines Videoclips oder zwischen zwei beliebige Clips.
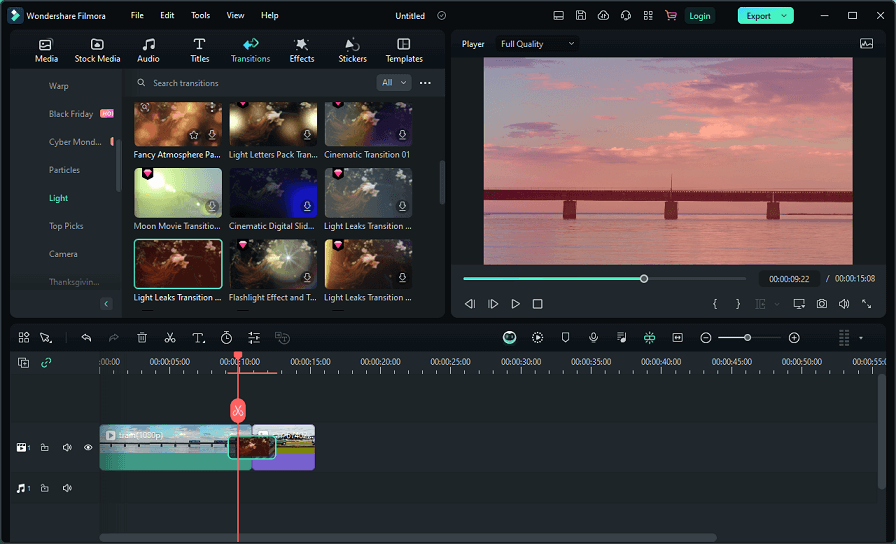
Schritt 5. Klicken Sie auf Exportieren, um das Video zu exportieren.
Fazit
In diesem Beitrag finden Sie 3 einfache Wege, um Übergänge mit Lichtlecks zu einem Video hinzuzufügen. Sie können einen Weg wählen und die Schritte befolgen, um diesen Effekt schnell auf Ihr Video anzuwenden. Wenn Sie Fragen bei der Verwendung von MiniTool MovieMaker haben, können Sie uns über [email protected] kontaktieren.
Das könnte Sie auch interessieren:




Nutzerkommentare :