It must be frustrating if VLC keeps crashing on startup or when playing media files. In this post from MiniTool MovieMaker (a free Windows video editor), you’ll learn how to resolve this issue.
VLC is a free, open-source, and cross-platform media player that supports a variety of media files. However, it can crash for various reasons. Specific manifestations of VLC crashing may include the following situations:
- Not responding or unable to open on Windows 11/10.
- Stop playing the video at some point.
- Exit unexpectedly while playing a video.
- Fail to load a video.
- The screen keeps freezing during playback.
- VLC crashes when trying to open 4K videos.
There are different indications of VLC crashing, but why does this happen? This may be due to incorrect playback settings, outdated drivers, unsupported file formats, etc. What should you do if VLC keeps crashing? Below are the solutions you need to follow.
Way 1: Update VLC to the Latest Version
If you’re still using an earlier version of VLC, installing the latest version might help fix the app crashing issue. In VLC, select the Help option at the top and click the Check for Updates option from the drop-down list. If a new version is available, follow the onscreen prompts to install it.
After that, try VLC again and see if it works properly.
Way 2: Disable Hardware Acceleration in VLC
By default, VLC allows hardware decoding when available. If your VLC keeps crashing, try turning off this to fix the issue. To disable hardware acceleration in VLC, go to Tools at the top and select Preferences to open the Simple Preference window. Next, switch to the Input / Codecs tab, open the Hardware-accelerated decoding drop-down menu, and select Disable. Finally, click Save at the bottom to save changes.
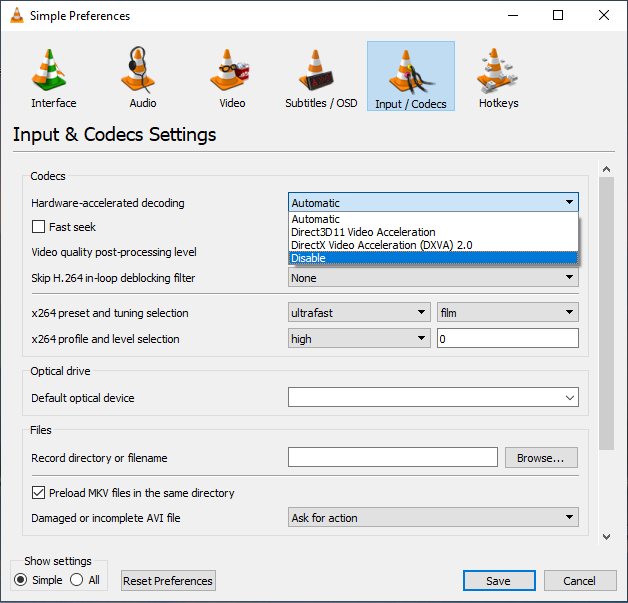
Way 3: Reinstall the VLC Media Player
When VLC keeps crashing on Windows 10/11, a quick app reinstall may solve the problem. First, you should uninstall VLC from your computer. For this, open the Control Panel, click Programs and Features, find and right-click on the VLC media player, select Uninstall, and click Yes to confirm. Then, go to the VLC’s official website to download it and complete the installation.
Way 4: Change the FFmpeg Decoding Threads
Alternatively, you can try to fix VLC crashing issues by adjusting the FFmpeg decoding threads in the program. Go to Tools > Preferences, switch from Simple to All in the lower left corner, expand the Input / Codecs tab, open the Video codecs subtab, select FFmpeg, set Threads to a higher number like 2, and click Save.
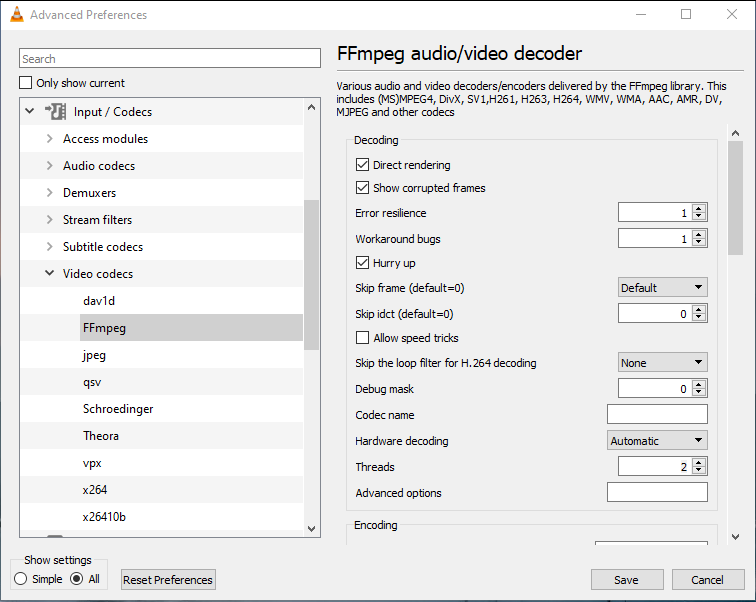
Way 5: Restart Your Computer
You can also restart your computer when VLC keeps crashing on Windows 10/11. A simple reboot will close all background applications and free up some space, which is also a magic cure for most basic problems on your computer.
Way 6: Disable Preload MKV Files in the Same Directory
If the VLC media player crashes when playing MKV files, disable the Preload MKV files in the same directory to fix the issue. Go to Tools > Preferences, switch from Simple to All in the lower left corner, expand the Input / Codecs tab, open the Demuxers tab, choose Matroska, uncheck the Preload MKV files in the same directory option on the right, and click Save.
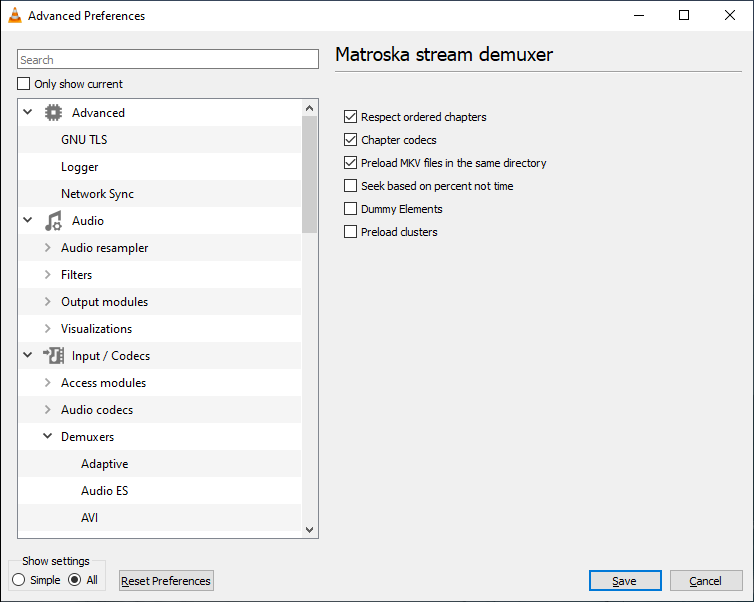
Way 7: Use Another Video Player
However, if these tips can’t fix the VLC crashing issues, you can try other video players to play your files. Windows includes built-in media players (Photos, Movies & TV, Media Player, etc.), but these apps support limited file formats. Therefore, you can resort to other video players like MiniTool MovieMaker, which supports the most popular video codecs and formats and can provide smooth video playback.
MiniTool MovieMakerClick to Download100%Clean & Safe
Additionally, if you need to convert videos for better playback in VLC, such as downscaling 4K videos to 1080p, try the free video converter – MiniTool Video Converter.
MiniTool Video ConverterClick to Download100%Clean & Safe
Conclusion
VLC is a popular and powerful media player, but it can still crash sometimes. We hope the solutions explained in this post can resolve the VLC crashing issue and help you watch videos smoothly in this application.


![[9 Ways] How to Fix the VLC Error “Your Input Can’t be Opened”](https://images.minitool.com/moviemaker.minitool.com/images/uploads/2021/07/vlc-your-input-cant-be-opened-thumbnail.png)
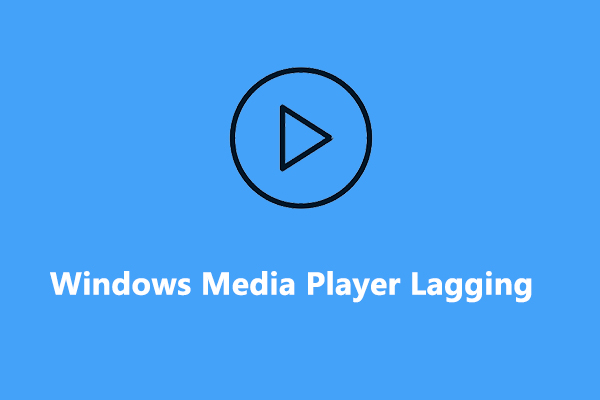
![How to Play Apple ProRes on PC [Complete Guide]](https://images.minitool.com/moviemaker.minitool.com/images/uploads/2024/09/how-to-play-apple-prores-on-pc-thumbnail.jpg)
User Comments :