If you want to make time-lapse or slow-motion videos, then you need to learn how to change the video speed. This article from MiniTool MovieMaker – a free video maker will explain how to speed up or slow down video in Vegas Pro to meet your needs.
How to Speed Up or Slow Down Video in Vegas Pro
As a professional video editing application, Vegas Pro provides three different methods to speed up and slow down the video. You can choose the most suitable way to adjust your video speed as needed. Next, we will introduce these three methods to speed up or slow down video in Vegas Pro.
MiniTool MovieMakerClick to Download100%Clean & Safe
Method 1: Changing the Playback Rate
Changing the video playback rate is one of the most straightforward ways to adjust the video speed in Vegas Pro. This method works for most basic editing needs, and it is simple and effective. Let’s see how to speed up a video in Sony Vegas.
Step 1: Launch Vegas Pro, and go to File > Import > Media to import the video you need.
Step 2: Right-click on the target video clip in the timeline and select Properties from the pop-up menu.
Step 3: In the Properties window, input the desired value in the Playback rate bar. The maximum allowed speed is 4 times the original and the minimum allowed speed is 0.25 times the original. Then, click OK to apply the effect.
Step 4: After getting the desired effect, go to File > Render As to save your video.
Method 2: Using Trim Stretch
Another way to adjust video speed is through the trim stretch tool. This method lets you change the playback duration of a video clip by dragging its edges, thus realizing a speeding-up or slowing-down effect. Follow the steps below to learn how to speed up a clip in Sony Vegas.
Step 1: Launch this app, import your video, and drag it to the timeline.
Step 2: Press Ctrl on your keyboard and drag the video end to the right or left. If you want to speed up your video clip, drag the video end to the right. If you want to slow down your video clip, drag the video end to the left.
Step 3: Go to File > Render As to export your video.
Method 3: Insert Velocity Option
If you wish to apply different speed effects to the same video clip, Vegas Pro provides a way to insert the velocity option. In this way, you can add different speed variations to one video clip in the timeline, creating more complex and layered rhythmic effects. Here’s how to do it.
Step 1: After adding your video to the timeline, right-click on the video clip and choose Insert/Remove Envelope > Velocity in the dropdown menu. You will see a green line (Velocity Envelope) appear near the bottom of the video clip and this line controls the video speed.
Step 2: Hover your mouse over the leftmost point on the Velocity Envelope until your cursor turns into a hand. You can drag the envelope up to increase its speed or down to decrease its speed.
Step 3: After finishing all operations, you can click File > Render As to save your new work.
Bottom Line
This is all about how to speed up or slow down video in Vegas Pro. These three methods offered by Vegas Pro can help you achieve flexibility in video speed adjustment. From simple playback rate adjustments to finer control through the trim stretch and insert velocity option, each method has its unique application scenarios. Choosing the right technique according to your project needs can make your videos more vivid and rhythmic.


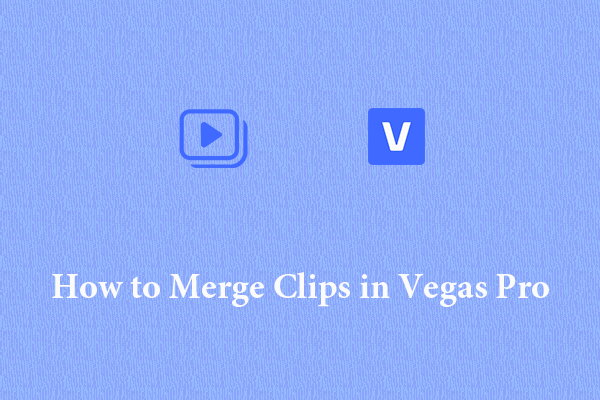
User Comments :