If you’ve ever recorded a video on your iPhone or other Apple devices, you’ve likely encountered the MOV file format. While MOV is a popular video format known for its high quality, MOV files can be large, making them difficult to edit, share, or upload. If you have long and large MOV files, try speeding them up to reduce their size, optimize playback, or accelerate editing workflows. So, how do you speed up MOV files? Here are 3 ways for you.
Speed Up MOV Files on Windows 10/11
Here are two different ways to speed up MOV on Windows 10 and 11.
Way 1: MiniTool MovieMaker
MiniTool MovieMaker is a user-friendly and feature-rich video editor that supports multiple video formats and offers a range of editing features. It allows you to adjust the video playback speed, crop videos, change the aspect ratio, apply filters, transitions, and motion effects, add text, and more. Besides, it won’t add a watermark to the exported videos.
Here’s how to speed up MOV files with MiniTool MovieMaker.
Step 1. Click the button below to download and install the video speed editor on your PC.
MiniTool MovieMakerClick to Download100%Clean & Safe
Step 2. Launch the application and close the project library window to enter the main interface. Then, click the Import Media Files button to open your MOV file, and click the + icon on the clip to add it to the timeline.
Step 3. Go to the Speed tab in Video Property and drag the Speed slider to the right to increase the playback speed of the entire clip. Alternatively, click the Speed icon on the timeline toolbar, select Fast, and click the desired speed.

Step 4. If you only want to speed up part of the video, use the Split tool to separate it.
Step 5. Click the Export button in the upper right corner. Select the output location, video format, and other settings, and click Export to start rendering the video.
Way 2: CapCut
CapCut is a popular video editing application due to its ease of use and versatile features, making it a top pick for many social media content creators. It also lets you speed up MOV files constantly or variably.
Step 1. Launch CapCut after installation and click the + New project button at the top to enter the main user UI.
Step 2. Click the Import button to open your video and drag it to the timeline.
Step 3. Click Speed on the right panel. On the default Normal bat, drag the Times slider to the right to speed up the video. For speed ramping, go to the Curve tab, choose a preset, or select Customize to customize the speed.
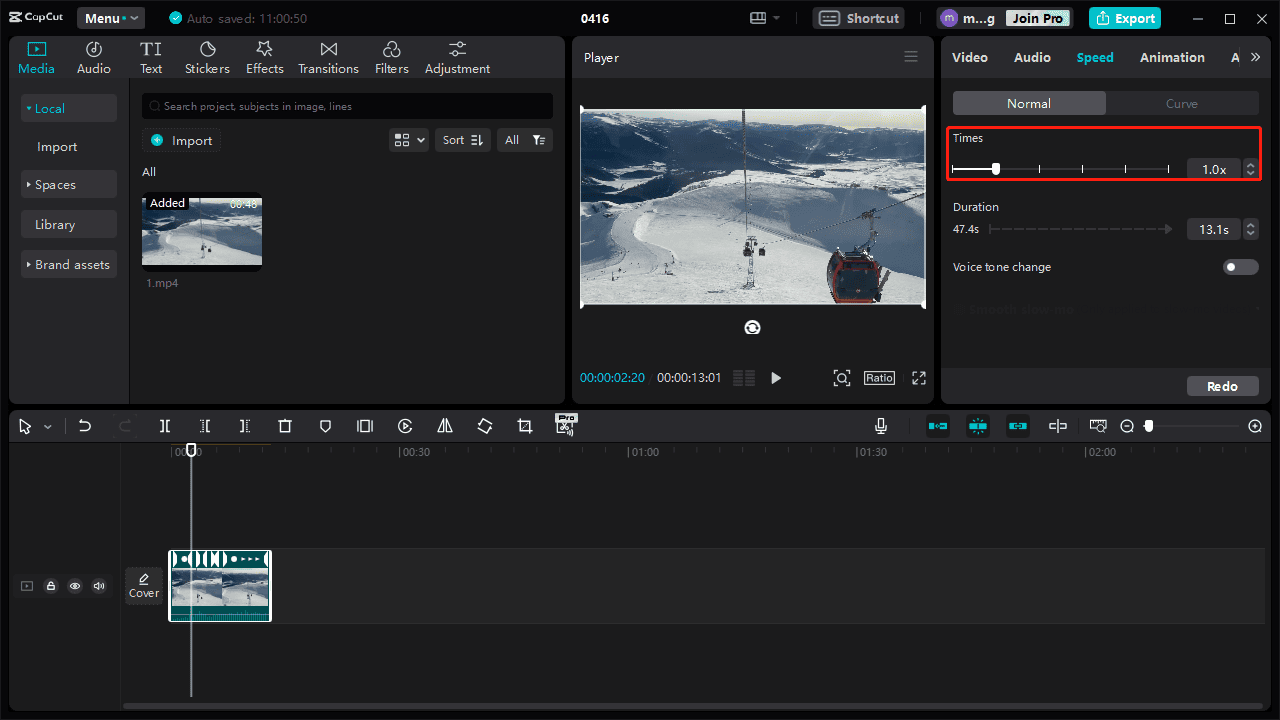
Step 4. Click the Export button to export the video.
Speed Up MOV Files Online
If you want to speed up MOV file online, try Online Video Cutter by 123Apps. This service provides multiple editing tools, such as trimming, cropping, changing resolution, video looping, logo removal, and more. Follow the steps below to speed up your MOV file using Online Video Cutter by 123Apps.
Step 1. Navigate to the Online Video Cutter website and click Open file to load your MOV video.
Step 2. Click the Speed button on the top toolbar.
Step 3. At the bottom of the screen, drag the green dot to the right to accelerate the video.
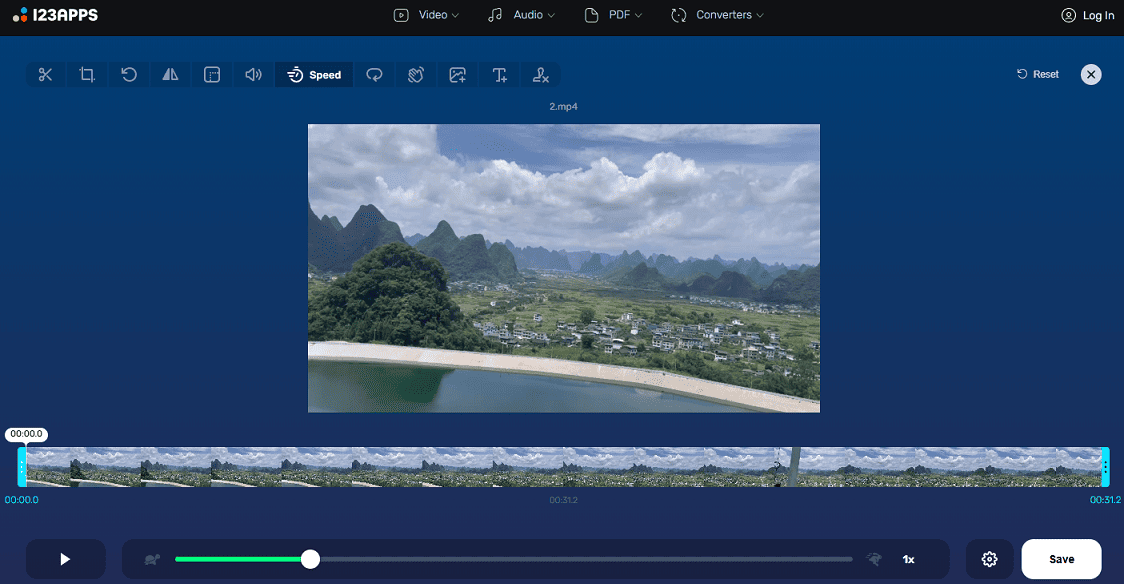
Step 4. Click the Settings icon in the lower right corner to select the output format, and click Save to export the video.
MiniTool Video ConverterClick to Download100%Clean & Safe
Conclusion
This post explains 3 simple methods to speed up MOV files. Follow the steps above to increase the playback speed of your MOV video to make it smaller in size and easy to share.


User Comments :