iPhoneやその他のAppleデバイスで動画を録画したことがある方は、MOVファイル形式をご存じでしょう。MOVは高画質で人気のある動画形式ですが、ファイルサイズが大きいので、編集や共有、アップロードが難しくなることがあります。長時間で大容量のMOVファイルをお持ちの場合、ファイルサイズを縮小したり、再生速度を上げたりすることで、動画をより扱いやすく最適化できます。では、どのようにして動画を高速化すればよいのでしょうか?ここでは、3つの方法をご紹介します。
WindowsアプリでMOVファイルを高速化する方法
ここで、Windows 10や11でMOVを高速化する2つの方法を紹介します。
方法1:MiniTool MovieMaker
MiniTool MovieMakerは、豊富な動画形式に対応し、幅広い編集機能を備えた、使いやすい無料動画編集ツールです。動画再生速度の調整、動画のトリミング、アスペクト比の変更、フィルター、トランジション、モーションエフェクトの適用、テキストの追加など、様々な編集操作が実行可能です。更に、編集した動画を透かしでエクスポートすることもできます。
MiniTool MovieMakerを使ってMOVファイルを高速化する方法は以下です。
ステップ1:下のボタンをクリックして、動画スピードエディターをPCにダウンロードしてインストールします。
MiniTool MovieMakerクリックしてダウンロード100%クリーン&セーフ
ステップ2:アプリケーションを起動し、プロジェクトライブラリウィンドウを閉じてメインインターフェイスに入ります。次に、「メディアファイルインポート」ボタンをクリックしてMOVファイルを開き、「+」アイコンをクリックしてタイムラインに追加します。
ステップ3:「ビデオプロパティ」の「速度」タブに移動し、速度スライダーを右にドラッグしてクリップ全体の再生速度を上げます。または、タイムラインツールバーの「速度」アイコンをクリックし、「高速」を選択して、希望の速度をクリックします。
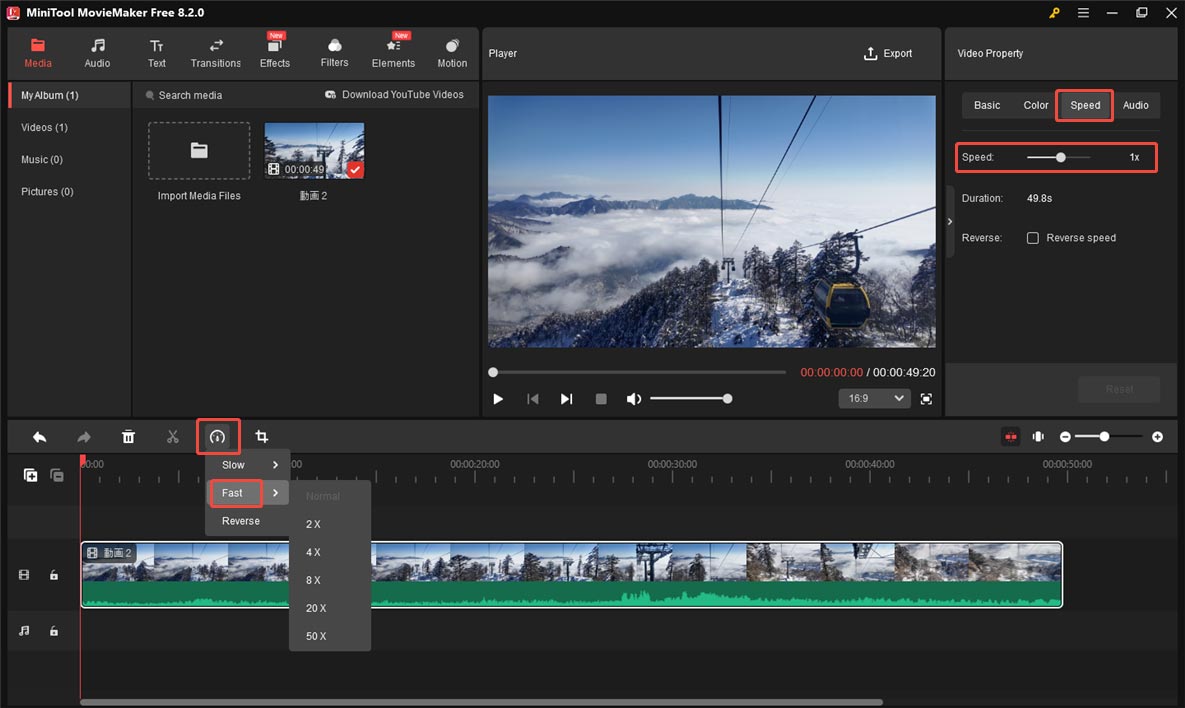
ステップ4:動画のある部分だけを高速化したい場合は、分割ツールを使用して分割してから、再生速度を上げることもできます。
ステップ5:右上の「エクスポート」ボタンをクリックします。出力先、動画形式、その他の設定を選択し、「エクスポート」をクリックして動画をPCに保存します。
方法2:CapCut
CapCutは、使いやすさと豊富な機能で人気の動画編集アプリで、多くのソーシャルメディアのコンテンツクリエイターに利用されています。このツールを利用すると、MOVファイルの再生速度を調整することも可能です。
ステップ1:インストール後、CapCutを起動し、上部の「+プロジェクトを作成」ボタンをクリックしてメインユーザーインターフェイスに入ります。
ステップ2:「インポート」ボタンをクリックして高速化したい動画をインポートし、タイムラインにドラッグします。
ステップ3:右側のパネルで「速度」をクリックします。デフォルトの「標準」タブで、「速度」スライダーを右にドラッグすると、動画の速度を上げることができます。また、「曲線」のタブに進み、再生速度をカスタマイズで調整することもできます。
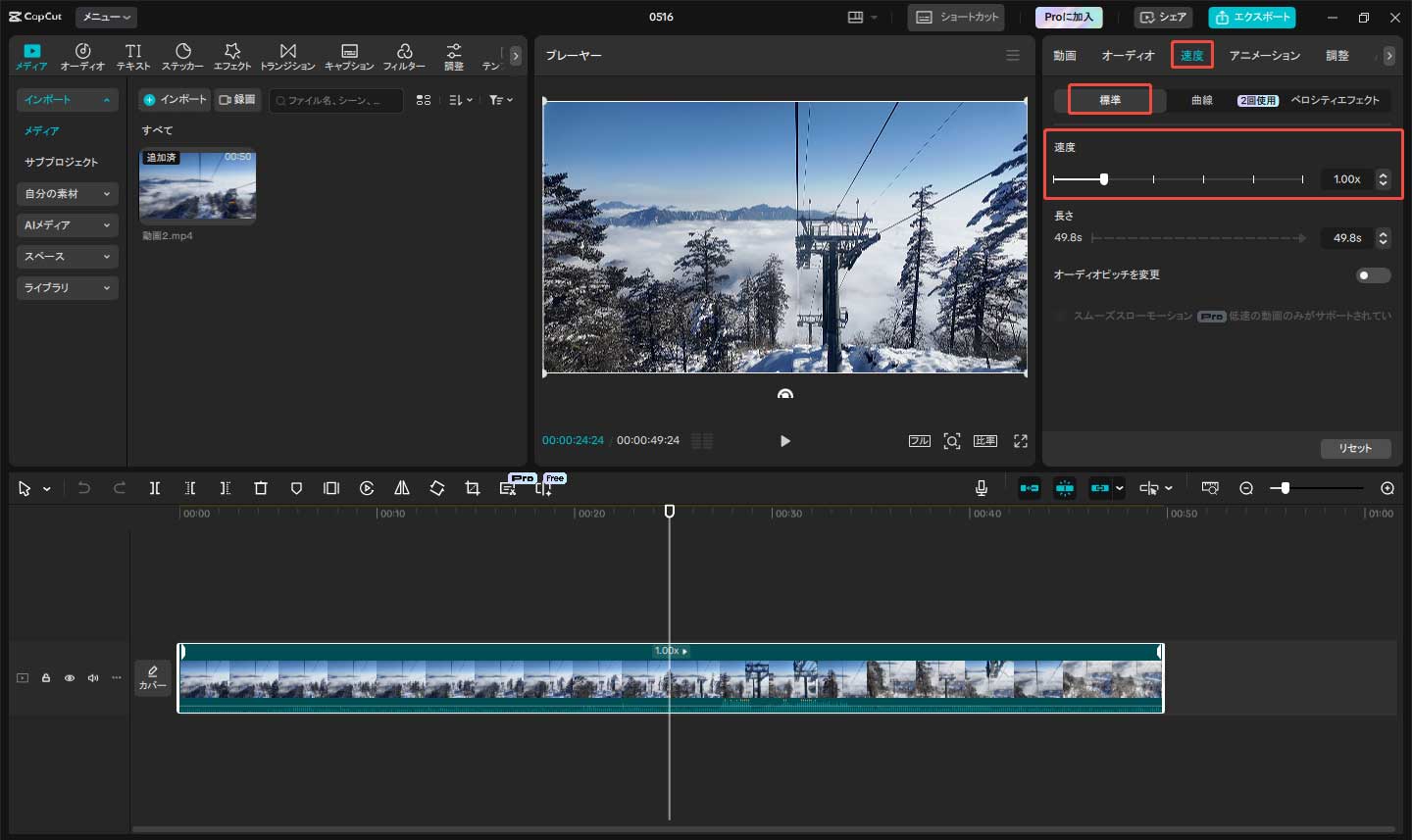
ステップ4:動画をエクスポートするには、「エクスポート」ボタンをクリックします。
オンラインでMOVファイルを高速化する方法
MOVファイルをオンラインで高速化したい場合は、123Appsの「ビデオ速度の変更」ツールをお試しください。このサービスは、ビデオの再生を速くしたり遅くしたりすることができます。また、123Appsの他の編集ツールを使えば、動画のトリミング、切り抜き、解像度の変更、ループ再生、ロゴ削除など、豊富な操作が行えます。以下は手順です。
ステップ1:123Appsの公式ウェブにアクセスして、「ビデオ速度の変更」ツールを選択します。次の画面で、「ファイルを開く」をクリックしてMOV動画をアップロードします。
ステップ2:上部のツールバーにある「スピード」ボタンをクリックします。
ステップ3:画面下部の緑色の点を右にドラッグして、動画の速度を上げます。
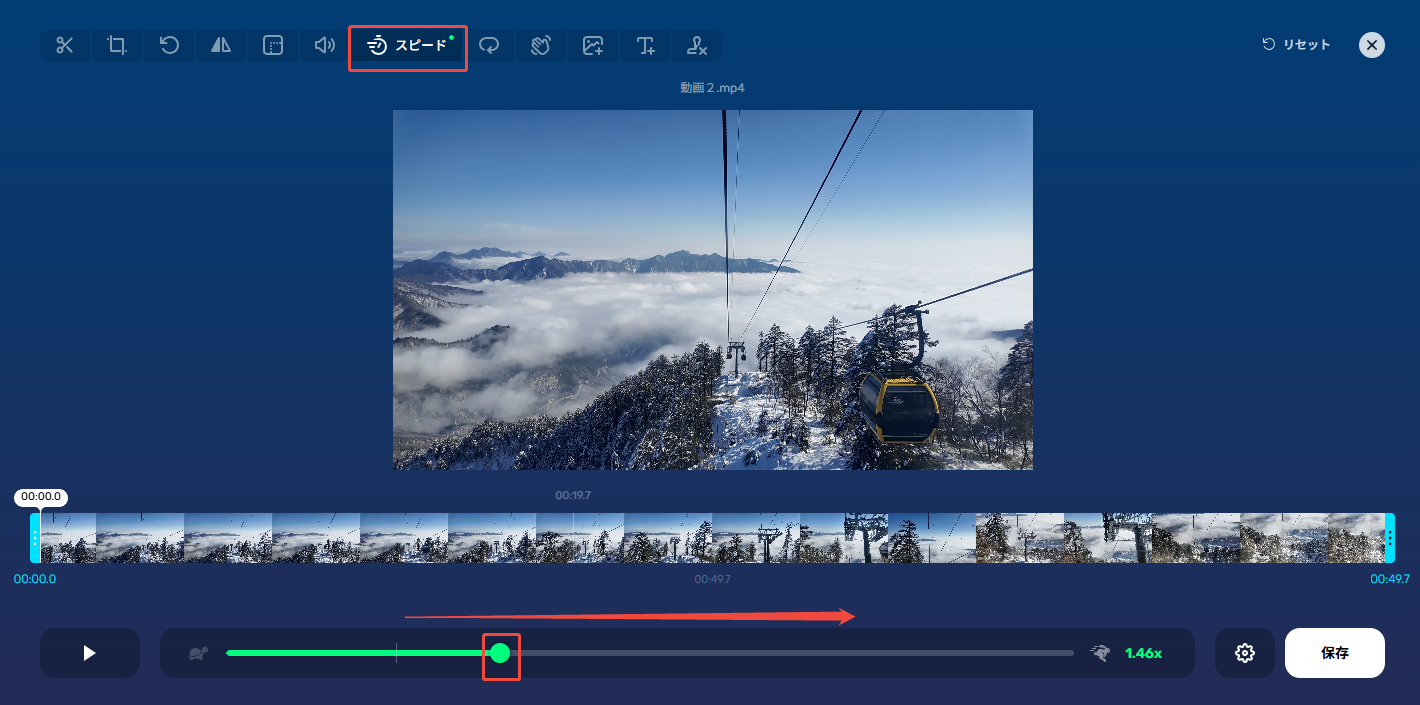
ステップ4:右下隅の設定アイコンをクリックして出力形式を選択し、「保存」をクリックして動画をエクスポートします。
MiniTool Video Converterクリックしてダウンロード100%クリーン&セーフ
さいごに
この記事では、MOVファイルを高速化する3つの簡単方法をご紹介します。興味があるツールを選択して、上記で述べた手順に従って、MOV動画の再生速度を上げてみましょう。



ユーザーコメント :