Premiere Pro includes many built-in transitions that you can use in your projects. In this post from MiniTool MovieMaker (a free movie maker), we will walk you through how to make shape transitions in Premiere Pro from scratch.
Guide to Making Shape Transitions in Premiere Pro
The first way we will teach you create the appearance of a shaped window through to the next clip. This is a wonderful look for promotional videos and communications.
Edit the Clips
This way involves using your media, so you’ll need to make edits to the clips in a specific manner. It is simplest to make these transitions once you have determined the sequence of the clips.
- Move the second clip to the timeline above the first. Ensure that they overlap by 1-2 seconds.
- With the Blade tool, cut the second one where the first clip ends.
- Move the second half of the cut one back to the first Video layer on the timeline.
Now, you’ve isolated the part of the clip that you will use in the transition.
Create the Shape
With this effect, you can use any shape you like, including drawing your own using the Pen tool. In this way, we will keep it simple with a circle.
- With the Circle tool, draw a circle across the screen.
- Shorten the Graphic layer to match the transition portion of the clip and place it right above the timeline.
- Position the playhead at the beginning of the Graphic layer and choose it in the timeline.
- In the Effects Control panel, create a keyframe for Position and Scale.
- Move the Circle so that it’s off-screen.
- Make sure that the playhead is at the end of the shape, and then create a second set of keyframes.
- Increase the Scale and adjust the Position of the Circle until it covers the screen.
- Playback the animation to ensure you are satisfied with the movement.
- Choose the keyframes in the Keyframe Editor and right-click on to choose Easy Ease.
- In the Effects Control panel, find Track Matte Key and add it to the Transition clip on the second track.
- Plus, in the Effects Control panel, search for the Track Matte options and select the Transition layer from the drop-down menu.
Add a Little Style
The transition will already look amazing and move the audience from one shot to the next, yet we can still add some flourish.
- Turn off the video Transition layer and choose the Shape Layer on the timeline.
- In the Effects Control panel, enable Stroke by clicking on the checkbox.
- Increase the Stroke in size until you’re satisfied with the width.
- Turn on the video Transition layer again. Go to the Effects Control panel.
- Look for the Composite Using setting and select Matte Luma from the drop-down menu.
Now, you’ll have a relaxed and blurry dissolve around the edge of the shape. Experiment with the stroke width until you’re satisfied with the look.
Guide to Creating Colorful Shape Transition Wipes in Premiere Pro
The second way uses colorful shape elements to wipe across the screen to the following clip. The bright and bold transition style is great for typography videos and slideshows, where you wish the animation to make a statement.
Create the Shapes
First, create the basic shape you require for the transition. You can use any shape you want. For example, use a square to create a cool arrow wipe.
- Edit the clips on the timeline.
- Create a Square over the clips with the Rectangle tool.
- Turn the Square by 45 degrees in the Effects Control panel.
- Move the Square so that it is right off the edge of the screen and position the playhead at the beginning of the graphic element.
- Add a Position keyframe to the square in the Effects Control panel.
- Make sure the playhead is at the end of the graphic element and drag the Square across the screen, just off the other side.
- In the Keyframe Editor, choose the keyframes, right-click on and select Easy Ease.
- For the Position parameter, create a second keyframe. In the Effects Control panel, choose Color Picker and pick the color of the first shape.
Multiply the Shapes
Now, the first shape has all the keyframes to animate across the screen. Duplicate the Shape to create a series of arrows.
- Choose the Shape layer in the timeline and hold the ALT key to drag the clip to the timeline above. It should snap into place in the same spot as the first one.
- Grab the new clip and move it a couple of frames down the timeline. It can help zoom into the timeline to view this better.
- In the Effects Control panel, adjust the color of the new square.
- Repeat this procedure until you have created a broad chain of arrows that covers the screen at one point during the animation.
- Click the very top of the Shape layer and press Ctrl + C or Command + C to copy it.
- Choose all the Shape layers, then right-click on and select Nest… to create a Nest Sequence.
Add a Track Matte
Now, the transition looks quite cool and works to cover the join in the clips, yet you can make it much more impressive by creating a Track Matte.
- Press Ctrl + V or Command + V to paste the layer you’ve just copied and move it to align with the end of the Nested Sequence.
- Stretch the beginning of the Shape layer so that it covers the entire nested sequence.
- Adjust the color of the Shape layer to black.
- In the Effects Control panel, find Track Matte Key and add it to the nested sequence.
- Locate the Matte setting in the Effects Control panel. Select the Shape layer from the drop-down menu and click on the Reverse box.
- Choose the Nested layer and the Shape layer and right-click on to select Nest Sequence to create a clip of the transition.
- Right-click the newly nested sequence and select Speed/Duration. Adjust the speed to the desired transition time.
- Finally, line up the transition to join between the two clips.
MiniTool MovieMakerClick to Download100%Clean & Safe
Conclusion
These are the two methods we show how to create shape transitions in Premiere Pro. They can be very fun and provide you with an opportunity to be creative with your editing.


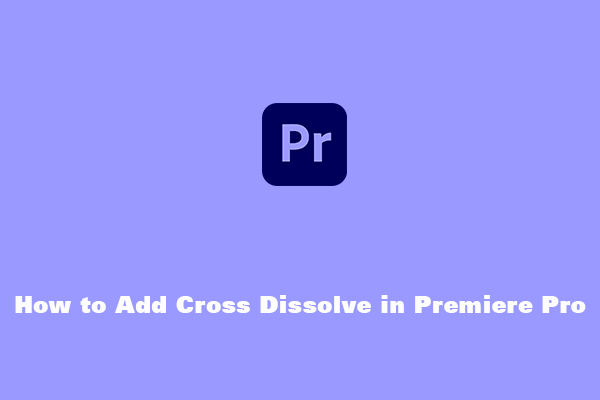
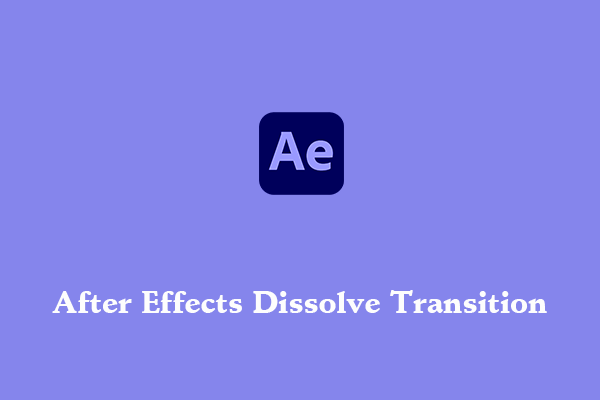
User Comments :