Discover how to easily rotate MKV video files with the comprehensive guide from MiniTool video editing software. Enhance your viewing experience by correcting video orientation effortlessly.
What Are MKV Videos
Before learning how to rotate MKV videos, let’s quickly review this media file format.
MKV videos are also known as Matroska Video files. Matroska is a project to create a container format that can hold an unlimited number of video, audio, picture, or subtitle tracks in one file. The Matroska multimedia container is conceptually similar to other containers such as AVI and MP4, but it is open-source.
MKV is one of the Matroska container formats for incorporating audio, video, and subtitles into a single file, MKA for audio files (possibly including subtitles), MKS for subtitles only, and MK3D for stereoscopic video.
How to Rotate MKV Videos on Windows
Here are two quick ways to rotate MKV files on Windows computers.
Way 1: MiniTool MovieMaker
MiniTool MovieMaker is one of the easiest video editing software due to its intuitive and well-organized interface. It is designed to help everyone, especially those without editing experience, create videos from photos in minutes.
This excellent video editor provides various tools and effects for transforming your footage into vivid stories. It allows you to rotate, flip, crop, trim, split, and reverse videos, change the video speed, decorate videos with text, stickers, overlays, and frames, apply filters, transitions, and motion effects, add music and sound effects, etc.
MiniTool MovieMaker can import many popular video files, such as MKV, MP4, MOV, AVI, FLV, and WebM. Therefore, it is a good option if you want to rotate MKV video files. Moreover, this application supports exporting videos up to 4K or 1080P for free without watermarks.
Step 1. Click the button below to download and install the MKV editor on your PC.
MiniTool MovieMakerClick to Download100%Clean & Safe
Step 2. Launch the software and close the pop-up window to enter the main interface. Then, click the Import Media Files button to open your MKV file and add it to the timeline by clicking the + icon on the clip.
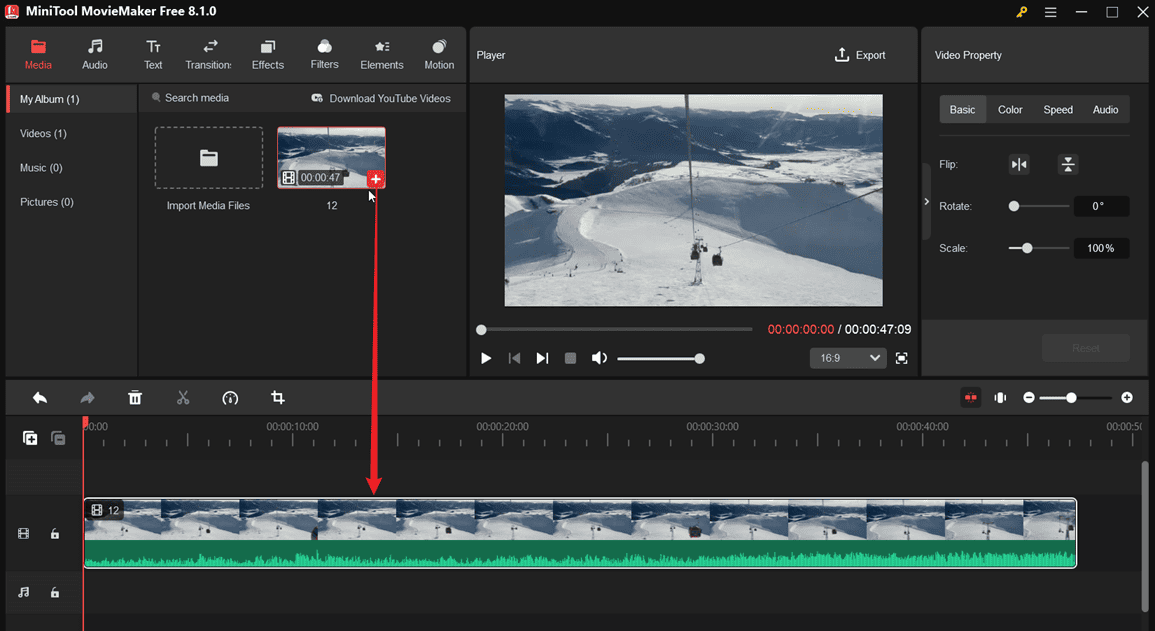
Step 3. Click the clip on the timeline to open Video Property. Under the Basic tab, drag the Rotate slider to the right and release the mouse to complete the rotation. Alternatively, you can enter a specific number in the box and click on any black area to rotate the video. If necessary, you can also flip the MKV video horizontally or vertically.
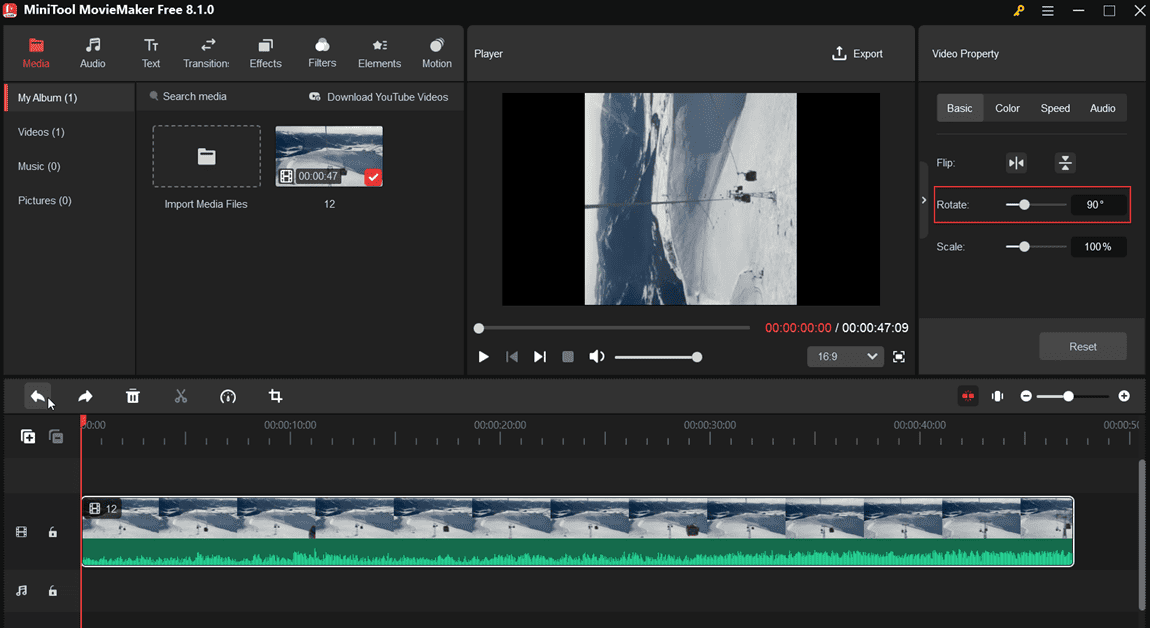
Step 4. Additionally, you can scale the video and move its position on the canvas. Besides, your video may be surrounded by black borders. Then, you can add some stickers or a background for the video.
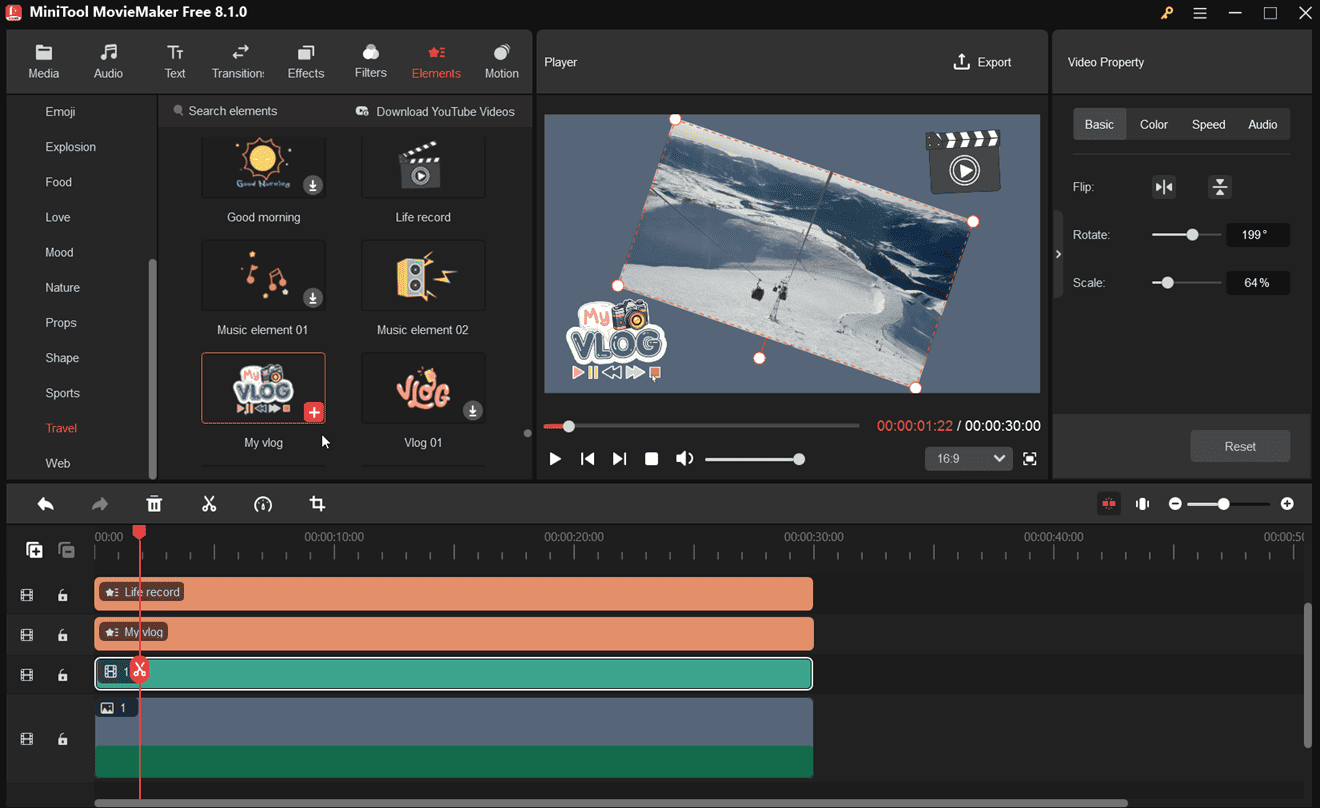
Step 5. If you’re happy with the result, click the Export button in the upper right corner. Then, select the output format, resolution, frame rate, quality, and bitrate. Finally, click the Export button to start rendering the video.
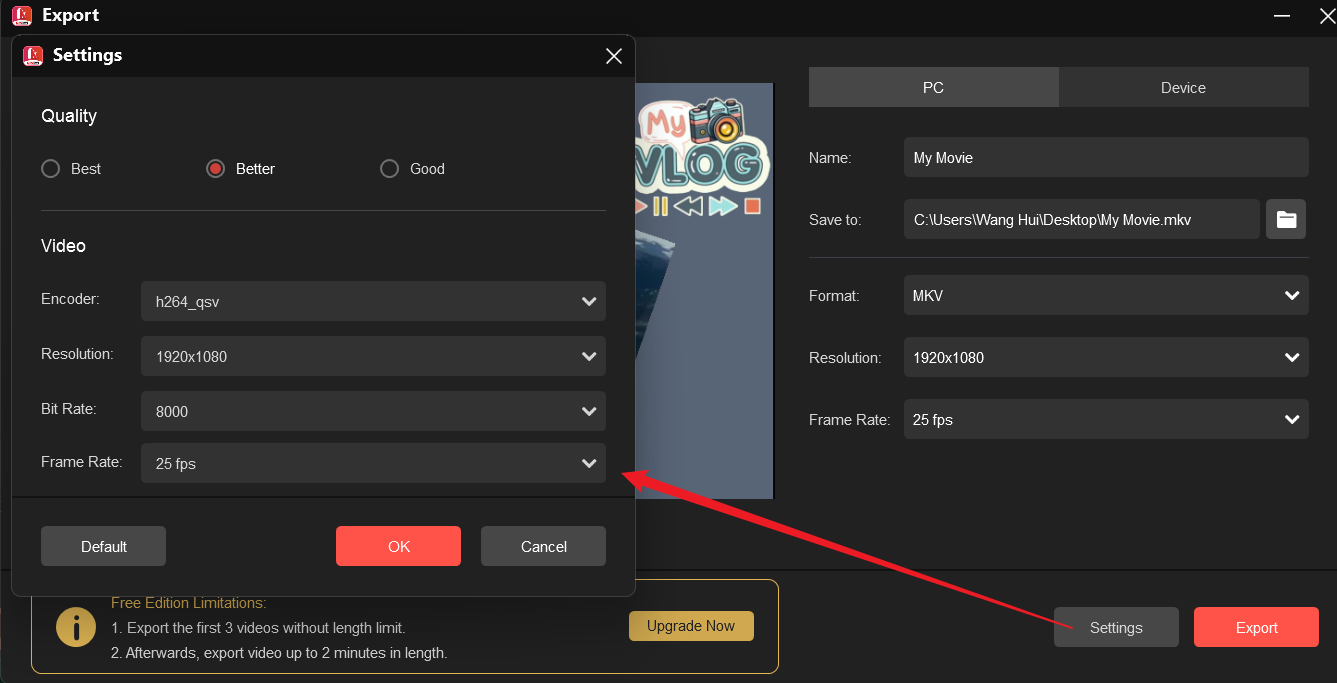
Way 2: Avidemux
Avidemux is a free and open-source video editor and converter that’s designed for simple video processing tasks and converting between multiple media formats. This program features a variety of filters that allow you to transform (rotate, crop, add borders, and more) videos, use transition effects, apply artistic effects, hardcode subtitles, edit video color, etc.
Here’s how to rotate MKV video using Avidemux.
Step 1. Download and install Avidemux on your computer.
Step 2. Open the software and click File > Open to import your MKV video.
Step 3. On the left side, select the desired video output, audio output, and output format.
Step 4. To rotate the MKV video, go to Filters > Transform > Rotate, select the desired angle, and click OK. You can then click the Preview button to play the rotated video.
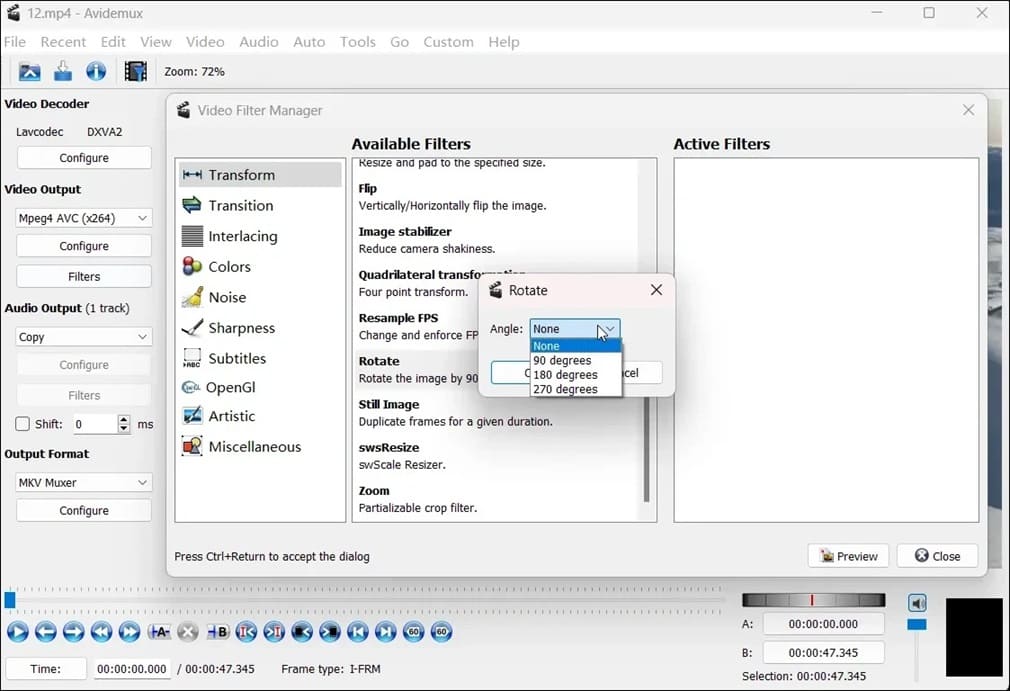
Step 5. Close the Video Filter Manager window to return the main interface. Click the Save Video button, select the save path, and click the Save button.
Conclusion
This post is a quick tutorial on MKV video rotation. After reading this post, I believe you have mastered the MKV rotation techniques. Follow the steps above to rotate your MKV file and elevate your editing skills seamlessly.


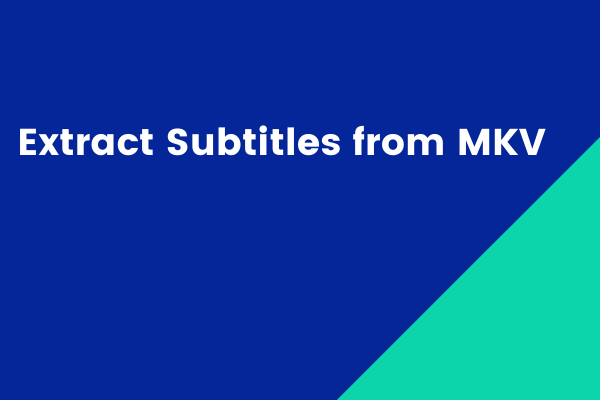
![3 Best Methods to Convert Video to 120FPS [Desktop & Online]](https://images.minitool.com/moviemaker.minitool.com/images/uploads/2024/12/convert-video-to-120fps-thumbnail.jpg)
User Comments :