You can use the AE ripple effect to create a vast array of video effects, like transitions or amazing motion backgrounds. You may have played around with the After Effects ripple effect, but sometimes other techniques give better results. In this guide, we will walk you through the process of creating a ripple effect in After Effects.
How to Make Ripple Effect in After Effects?
There are a couple of Ripple styles to select from according to your needs, and a little planning can make the animation much easier.
Step 1. Create Wave Ripple Effect
The Wave Ripple effect displays a circular ripple from above, like looking down at a pool of water and dropping something in it.
- Create a new composition for the selected requirements. In this example, use 24 fps and 10 seconds in length.
- Right-click on the timeline and select New > Solid Layer – choose a medium grey for the color.
- Create a new Shape layer. Draw a circle in the center of your screen. Turn off the fill and add a black stroke.
- Add keyframes to the beginning of the Shape layer and adjust the Scale to 0. Drag the playhead by 2 seconds and raise the size of the circle to be bigger than the screen area.
- Apply an Echo effect to the circle and set a Delay of -1. Raise the number of Echos to 4. Experiment with the Echo settings until you’re satisfied with the frequency of the Ripples.
- Apply a Fast Blur effect and change the Blur Radius to 60.
- Apply Transparency keyframes to the ripples that fade over time.
- Duplicate the Ripple layer and alter the stroke to white. Move the second Ripple a bit down the timeline so that it appears in black-and-white circles.
- If you would like to use the Ripple as a background and add color, select all the layers and Precompose them.
- Add a Solid layer in the desired color below the Compound Clip in the timeline. Select Luma Inverted Map in the TrkMat menu.
Step 2. Create a Vertical Wave Effect
If you wish to make a vertical Wave effect (a droplet that falls from the top to the bottom of the screen), complete Step 1 and follow these steps:
- Above the Ripple Comp, create a black and white Solid layer.
- Move the white Solid layer to cover the lower half of the screen.
- Create a new Adjustment layer and place it above the other layers on the timeline.
- Look for the Displacement Map effect from the Effects Control Panel, then add it to the Adjustment layer.
- Adjust the Horizontal and Vertical Displacement to Luminance.
- Experiment with the Vertical Displacement settings until you’re satisfied with the Wave shape and height.
- If the wave looks a touch too perfect, you can move the white Ripple layer slightly from the Ripple Comp to create a bit more distinction between the waves.
Step 3. Create a Water Drop/Circle
You are now in the stage where the Ripple effect looks like something falling into the water, yet you still need to add the object.
- Create a new Shape layer and draw a small white circle (or whatever shape you prefer).
- Find the point on the timeline where the Ripple starts. Place the circle right over it and add a keyframe. This is the point where the circle needs to first hit the waterline.
- Create keyframes for the circle so the object moves from the top to the bottom of the screen.
- Look for and apply the Invert effect to the circle. Change the Blend with Original setting to 100%.
- Place the playhead right as the circle touches the waterline and add a keyframe to the Invert Blend with Original setting. Move to right after the circle touches the waterline and create a second keyframe, adjusting the Blend setting to 0. The circle will now turn black when it touches the water.
- Finally, apply a Fast Blur effect to the circle. Use the Invert keyframes as a guide to blur the circle while it is in the water.
MiniTool MovieMakerClick to Download100%Clean & Safe
Conclusion
You have learned how to create a ripple effect in After Effects from the ground up in this post. Now it is your time. Apply this visual effect to a variety of projects and business types.


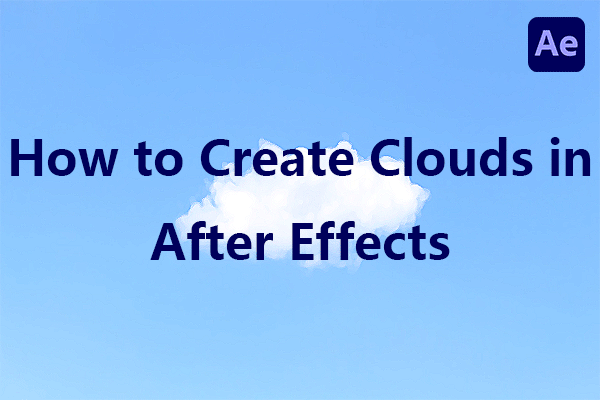
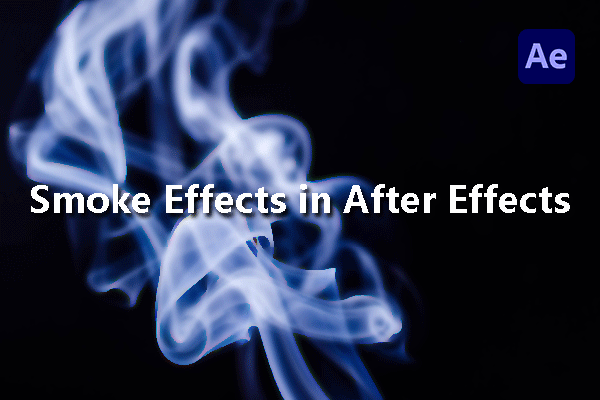
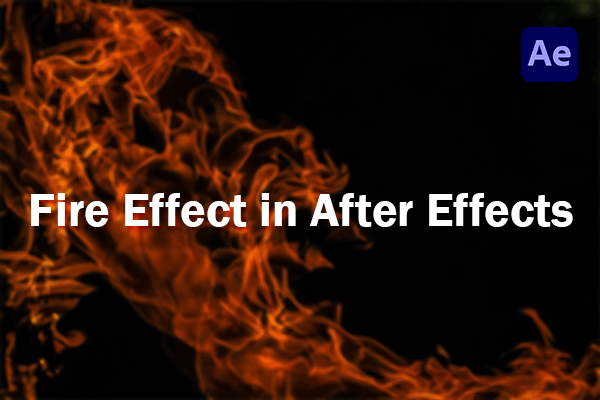
User Comments :