After Effects is an excellent tool that can animate a wide variety of looks and styles. But a major problem with the software is that if you do not know how to perform something, it is almost impossible to figure it out without a little help.
Although it’s difficult to know where to start, luckily, today we’ll guide you step by step on how to make moving clouds in After Effects. You can then be creative with the way you apply the effect in your compositions.
How to Create Clouds in After Effects?
Step 1. Create the Shape Mask
The first step to the amazing effect is to create the masked shape. This step will affect the rest of the procedure, so you have to get it right.
- Create a new composition of 30 seconds duration and 1000×1000 pixels.
- Right-click the composition timeline, choose New > Solid, and then click OK to create your new layer.
- Grab the Eclipse tool. On the solid layer, create an oval mask.
- Choose the solid layer and click M on your keyboard to display the Mask properties in the timeline.
- Adjust the Mask Feather to 90 and reduce the Mask Expansion, thus there is a lot of space around the shape’s edge.
Step 2. Create the Moving Cloud
At this point, you have a feathered oval. It does not look much like a cloud. We’ll add the texture in this step. You can change the settings to match the style of cloud you would like to create.
- Right-click the solid layer and select Effect > Distort > Turbulent Displace.
- Adjust the Turbulent Displace Amount to 200 and the Size setting to 40 in the Effects Control panel.
- Click the stopwatch while holding down the Alt key on the keyboard.
- In the Expression box displayed on the timeline, enter Time*500.
- Right-click the timeline and select New > Adjustment Layer.
- Right-click the adjustment layer and select Effect > Distort > Turbulent Displace.
- Change the Turbulent Displace Size settings to 40 and the Complexity to 10 in the Effects Control panel.
Step 3. Add Controls to Multiple Clouds
Then, we’ll add some expressions to help you make as many clouds as you want without having to start from scratch every time.
- Create a New Comp. Name it 1.
- Drag the Cloud comp onto the Comp 1 timeline.
- Right-click on the layer and head to Time > Freeze Frame.
- While holding down the Alt key on the keyboard, click on the Time Remapping stopwatch.
- In the Expression box on the timeline, type in the following: thisComp.name.
- Choose the Cloud Comp layer. Apply another Turbulent Displace effect. Change the settings: Amount to 50, Size to 60, and Complexity to 10.
- Click the Evolution stopwatch while holding down the Alt key and enter Time*50.
Step 4. Create the Cloud Color
The cloud color will be determined by your composition. While we’re going to show you organic, fluffy white clouds, you can pick any color you like, such as stormy grey and abstract neon pink.
- Right-click the Cloud Comp and navigate to Effect > Noise and Grain > Turbulent Noise.
- Change the Brightness to 25.
- Create a new comp. Call it Master Composition.
- Drag and drop the Comp 1 onto the timeline.
- From the project browser, choose Comp 1 and press Ctrl+C or Cmd+C, followed by Ctrl+V or Cmd+V.
- Drag and drop the new Comp 2 to the Master Comp timeline. This will create a second cloud.
- Continue copying the comps for as many clouds as needed. Each cloud will look different thanks to the handy code added.
Step 5. Fly Through the Clouds
We might have already guided you on how to create a basic cloud, yet let’s go one step further and create the effect of flying through them. Not only can this create a realistic overlay for your movies, but it can also serve as the basis for some outstanding transitions.
- With 7 different Cloud comps applied to the Master timeline, adjust all the comps to 3D.
- Starting from the top, link every Comp layer to the one below, with the Pick Whip tool.
- Choose all layers and press B on the keyboard.
- Right-click in the timeline, go to New > Camera, and select 28mm in the drop-down menu.
- Press C on the keyboard and drag the media viewer to get an angled view of the clouds.
- Choose all the Cloud comps and drag the Z Position controls to spread the clouds out.
- Go through every Cloud comp layer. Then, unlink it from the one below.
- Press C on the keyboard and drag the media viewer to adjust the Camera view so that the clouds are central.
- Go through every layer. Reposition it around the screen.
- Double-click on the Camera layer and adjust the Lens to 50mm.
- Choose all the cloud comps and press S on the keyboard. Change the Scale until you’re satisfied with how the clouds fill the screen.
- Open the Camera dropdown from the Layers panel. Create a keyframe at the beginning of the timeline for Rotation, Orientation, Point of Interest, and Position.
- Move the playhead along the timeline. Create the 2nd set of keyframes. Change the Camera Position and Rotation through the clouds.
Step 6. Change the Opacity
You may see that when the camera approaches the 2D layer, the clouds seem to jump off-screen. If you would like a more natural fade-out, you’ll need to change to opacity. Certainly, you can keyframe every layer independently, but we’ll show you a hand expression that can be used for much more than cloud effects.
- Open the Transform controls for the 1st Cloud comp and the Camera layer.
- Hold down the Alt key on your keyboard and click on the Opacity Stopwatch for the Cloud comp.
- Type the code in the Expression box: a=.
- Grab the Pick Whip tool next to the Expression box. Attach it to the Z position for the layer.
- Add /10 at the end of the Expression box code.
- Press Return or Enter and continue entering in the Expression box: b=.
- Grab the Expression Pick Whip. Attach it to the Camera layer’s Z position.
- In the Expression box, enter /10, press Enter or Return, and enter: a-b.
- Your Expression should look similar to the following:
a=Transform.position[2]/10
b=thiscomp.layer (“camera 1”).Transform.position[2]/10
a-b
- Choose the Opacity setting from the Layers panel and press Ctrl+C or Cmd+C.
- Choose all the Cloud comps without Opacity settings and press Ctrl+V or Cmd+V to paste.
That’s all there is to know about how to make clouds in After Effects.
MiniTool MovieMakerClick to Download100%Clean & Safe
Conclusion
How to create clouds in After Effects? We have provided you with a step-by-step guide to creating animated clouds using this software. Hope you find the content helpful!


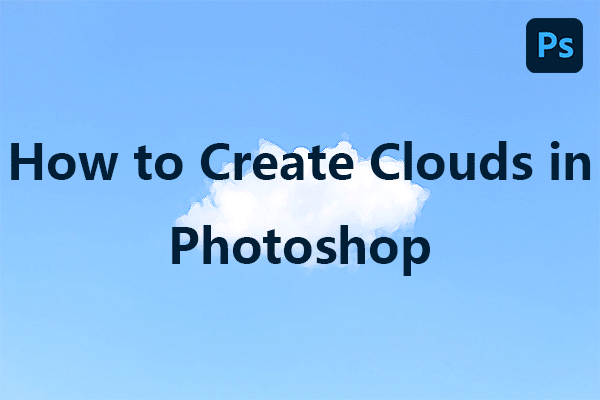
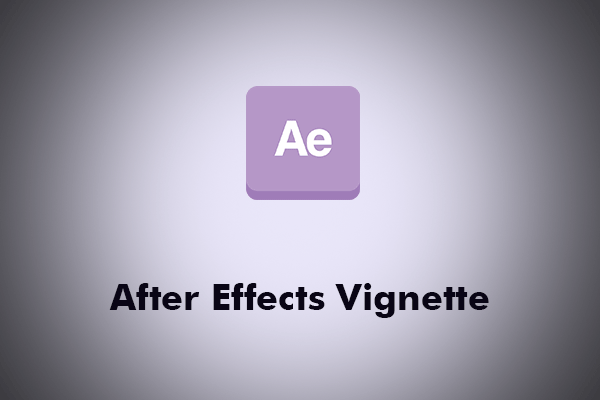
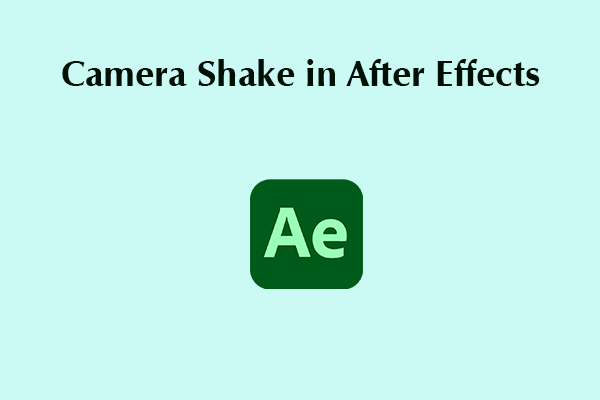
User Comments :