Smoke effects are an excellent method to create style and depth in your compositions. After Effects includes the tools required to create smoke, fog, and clouds from the ground up, using the powerful Fractal Noise effect. In this post from the Windows movie maker - MiniTool MovieMaker, we will show you step-by-step how to make smoke effects in After Effects. Let’s get started!
How to Make Smoke Effects in After Effects
How to add smoke in After Effects? How to add fog in After Effects? Both effects look complicated yet are quite simple to create. The Fractal Noise effect is a useful tool, and once you know how it works, you can use it for several creative effects.
Step 1. Make a Basic Smoke Effect
First, create the smoke. This can be a bit tough because you need to be precise with the expressions.
- Create a New Composition by pressing Ctrl+N or Cmd+N and name it Smoke.
- Navigate to Layer > New > Solid and name the layer Background. Change the color to Black.
- Choose the layer and press Ctrl+D or Cmd+D on your keyboard to duplicate it.
- Press Enter on the keyboard, input Fractal Noise, and hit Enter again to rename the layer.
- Choose the Fractal Noise layer and navigate to Effects > Noise and Grain > Fractal Noise.
- Adjust the Contrast to 75 in the Effects Control panel.
- Check the Uniform Scaling box under Transform. Change the Width to 400 and the Height to 250.
- Adjust the Evolution to 100. Hold Alt and click the Evolution stopwatch.
- Type Time*150 in the Expression box.
- In the offset Turbulence setting, hold Alt and click on the stopwatch.
- Type [value[0]+time*100,value[1]-time*20] in the Expression box.
- Experiment with the expression values to adjust the direction and speed of the smoke.
- Change the Complexity setting to create a look of the smoke.
- Choose the Fractal Noise layer, press T on the keyboard, and change the Opacity to 25.
Step 2. Add Mask
The Fractal Noise effect makes a blanket of smoke on the screen. Use a Mask if you would like to give it more direction or limit its spread.
- Right-click on the layer you are working with, then select Mask > New Mask.
- Match the movement of the smoke by moving the corners of the mask box.
- From the Layers panel, drop down the Mask settings and raise the Feather value until the mask’s edge is hidden.
Step 3. Create Fog & Clouds
Use the Fractal Noise effect to create fog, clouds, or mystical-style smoke. Moving between the types is done with a single click.
- Choose the Fractal Noise layer and head over to the Effects Control panel.
- Select a new type from the drop-down menu under the Fractal Type setting, for example, create a foggy look with Cloudy.
- Experiment with the different fractal types to see what works best for your footage. You might need to change a couple of other settings to create the look you wish.
MiniTool MovieMakerClick to Download100%Clean & Safe
Step 4. Add Footage to the Composition
Smoke effects are ideal for transitions and title sequences, but you can use them in your shots, too. Learning how to use Fractal Noise is an essential first step if you want to go into visual effects and compositing.
- Drag and drop the video clip to the timeline underneath the Fractal Noise layer.
- Change the Opacity of the Fractal Noise to fit the image.
- Go to the Effects Control panel and explore the Blend Mode options for the Fractal layer to view how they look.
Step 5. Change the Color
Colors can be used to alter the context of the smoke, from a natural white to a magical pink or creepy green. If you use the smoke layer as a composite effect, you will need to change the color to fit the grading.
- In the Effects panel, find Tint and put it on the Fractal Noise layer.
- Ensure the Tint is underneath the Fractal Noise effect in the Effects Control panel.
- Click the Color option for Map to White. Pick a New Color and click OK.
- Change the Amount to Tint setting to create the tone you want.
Conclusion
How to make smoke effects in After Effects? We’ve given you a step-by-step guide to making atmospheric smoke with this software. Hope you find the content useful!


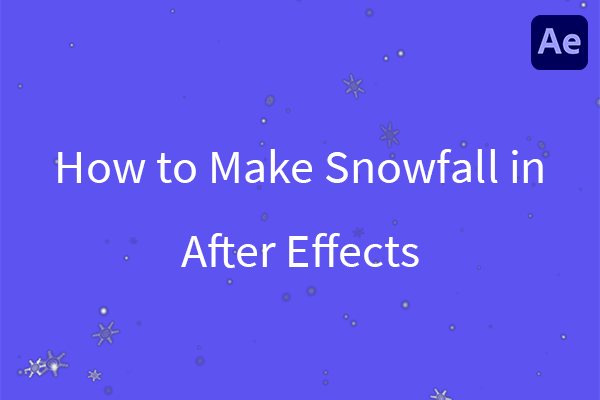
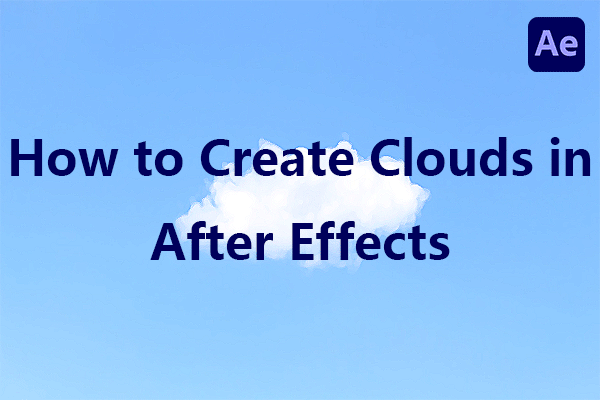

User Comments :