Can you reverse a video in Camtasia? Yes, and we will demonstrate a simple method for you to accomplish this. Or you can play a video in reverse using a good alternative to Camtasia, like MiniTool MovieMaker (a widely used Windows video editor).
Making films is one of the most prevalent ways to capture life’s events and save them for later viewing. And, as we discovered, reverse motion video editing is trendy nowadays. You’ve surely seen many on social media platforms such as TikTok, Instagram, Facebook, YouTube, and more.
Ever wondered how to reverse a video or play it backward? However, editing them might be a challenge. We are here to offer you an effective method to reverse a clip in Camtasia. You’ll also find a nice option to use when playing a video backward.
How to Reverse a Video in Camtasia?
Would you like to find out how to reverse a video in Camtasia? Then you need to read this section. Camtasia can immediately reverse your video with a few simple steps. This downloadable app provides a Reverse Video capability that enables your video to play backward.
It includes a straightforward interface that is easy for beginners to understand. Also, it has a smooth export process that lets you quickly save your video after editing.
Camtasia has a variety of features that you can experience. It offers a screen recording capability that allows you to record everything that happens on your screen. Additionally, you can use its numerous editing tools, including comments, animations, transitions, video effects, audio effects, and so on.
On this program, you can also make a slideshow. You can use it to give viewers a more interesting and unique experience with your video. In Camtasia, you can create a beautiful video to enjoy.
However, this app adds an intrusive and disturbing watermark to the video after editing. If you would like to get rid of the watermark after editing a video, you need to buy a subscription, which is pricey.
See the instructions below to understand the method for reversing a video with Camtasia.
Step 1: Download Camtasia on your computer desktop. You can use the free trial or buy the app to get more fantastic features. Run the app after installation.
Step 2: Go to the Media bin and click on the + icon to attach the video you would like to reverse.
Step 3: After importing a video, right-click on it and select the Reverse Video option. Wait for the process to complete. It makes a copy of the video with a reverse version.
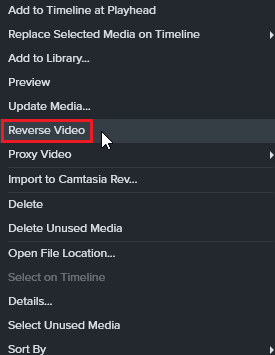
Step 4: Once copied, drag and drop the video onto the timeline at the bottom of the interface.
Step 5: Go to the upper right corner of the interface and click on the Export button when you are finished reversing your video. In this way, you can save the video you have just edited.
Bonus Tip: Another Effective Method for Reversing Video on Windows
MiniTool MovieMaker is a free video editor without watermark that runs on Windows devices and allows you to reverse your video quickly and easily. Moreover, it can be used for additional editing tasks, including cropping video, splitting video, trimming video, speeding up or slowing down video, adding cool filters, transitions, stickers, etc.
If you would like to reverse your video using MiniTool MovieMaker, follow the steps below.
Step 1: Download, install, and open MiniTool MovieMaker on your computer. To access the main user interface, close the promotion window.
MiniTool MovieMakerClick to Download100%Clean & Safe
Step 2: Click the Import Media Files button to import the video that you would like to reverse. Next, add the imported video to the timeline by clicking on the + icon.
Step 3: Keep the video selected on the timeline. Now, select the Reverse speed option under the Speed tab in the Video Property area. Or, click on the Speed icon on the timeline toolbar and select the Reverse option.
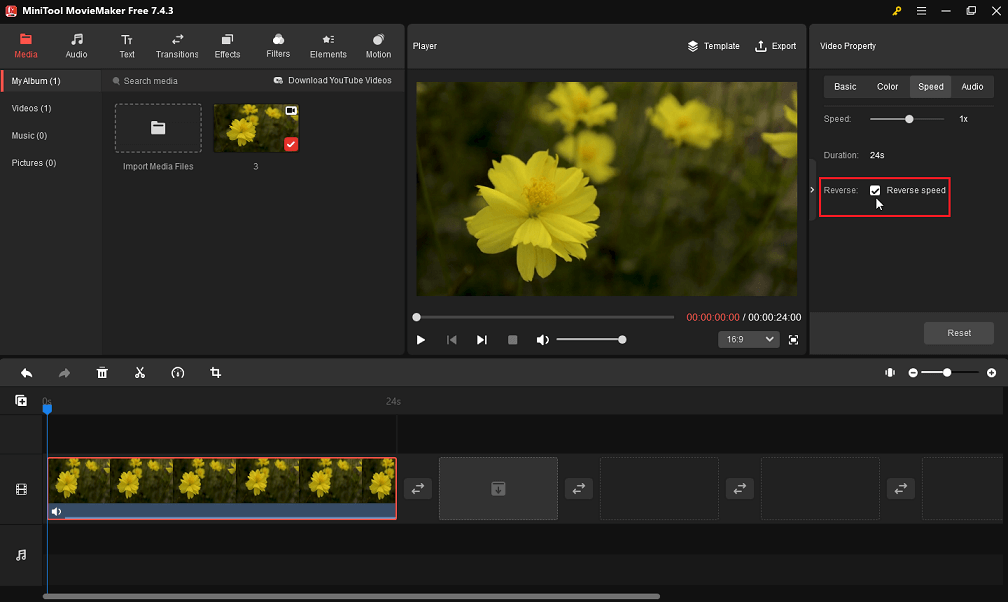
Step 4: You can preview your video by clicking on the Play icon in the lower-left corner of the Player area.
Step 5: Once finished, click Export in the top right to open the export options window. After specifying the target folder, output format, resolution, frame rate, and more, click on the Export button to save the reversed video to your computer.
Conclusion
You now have an idea of how to reverse a video in Camtasia, based on the effective steps described above. Also, you know a great alternative to play a video in reverse, and that is MiniTool MovieMaker. It is very user-friendly and the exported video will not be watermarked.


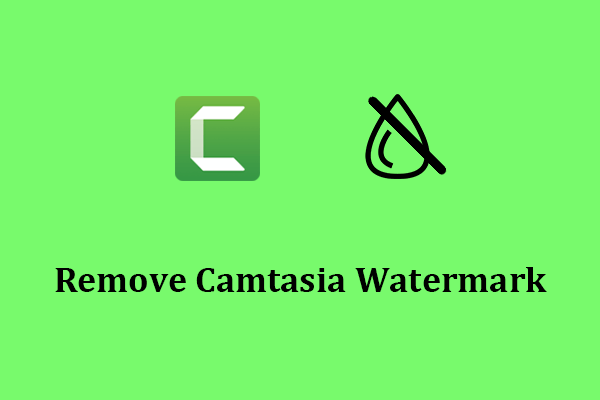

![[Review] About Bing Videos & How to Manage Bing Search History?](https://images.minitool.com/moviemaker.minitool.com/images/uploads/2022/08/bing-video-thumbnail.png)
User Comments :