OpenShot is a free, open-source video editor that offers a rich set of features and capabilities for you to create stunning videos, such as trimming, video visualization, titles, and more. Can OpenShot crop video? The answer is yes. Now, let’s see how to crop video in OpenShot.
How to Crop Video in OpenShot
Step 1. Visit the OpenShot Video Editor website to get the installer of the program and complete the installation.
Step 2. Launch the application and click the big green + icon on the top to import your video or just drag it from your desktop to OpenShot. Then, drag the clip to a track on the timeline.
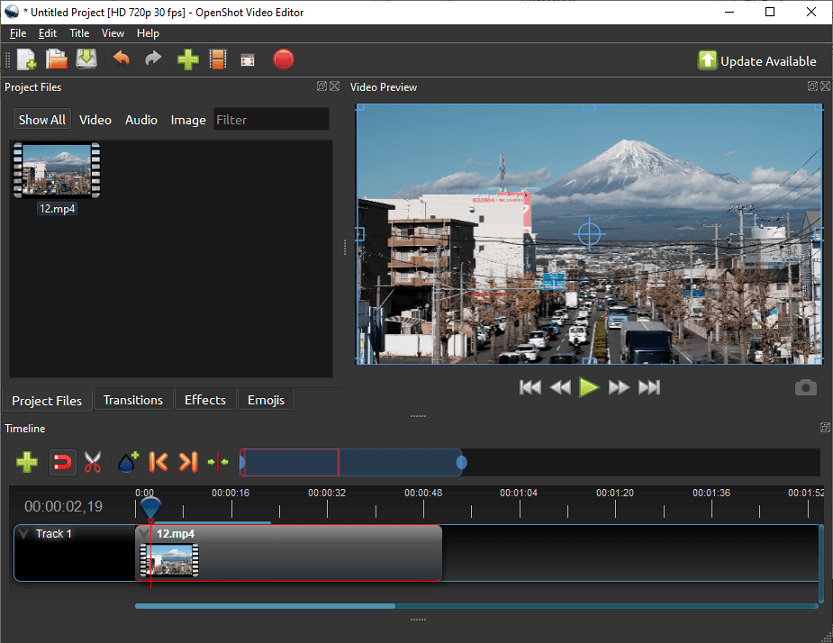
Step 3. If you want to crop a video in OpenShot, you have to use the Crop effect because Crop is not one of the transform tools. For this, go to the Effects tab and drag the Crop effect to the video clip on the timeline.
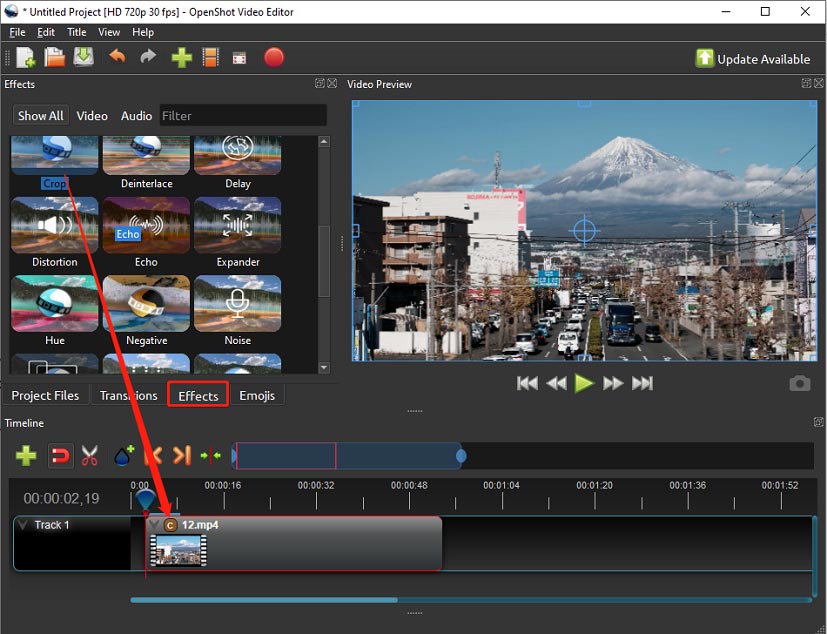
Step 4. You will then see a C symbol on the video clip. Right-click on it and select Properties. Immediately, you can see some options on the left sidebar. Next, you can change the values of Bottom Size, Right Size, Top Size, X Offset, and Y Offset to crop the video.
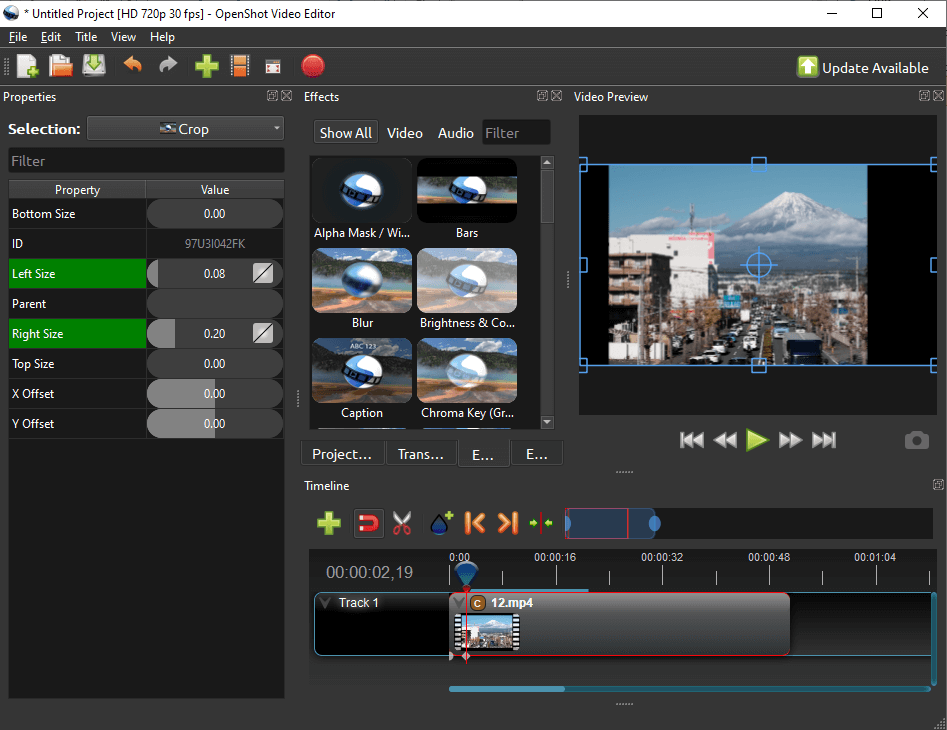
Step 5. However, you may find black bars on the left and right sides or the top and bottom of the video. This is because the aspect ratio doesn’t exactly match your project size. If you want to remove the black bars, a simple way is scaling. Scale the video larger than the screen, and this is also a way to crop a portion of the video.
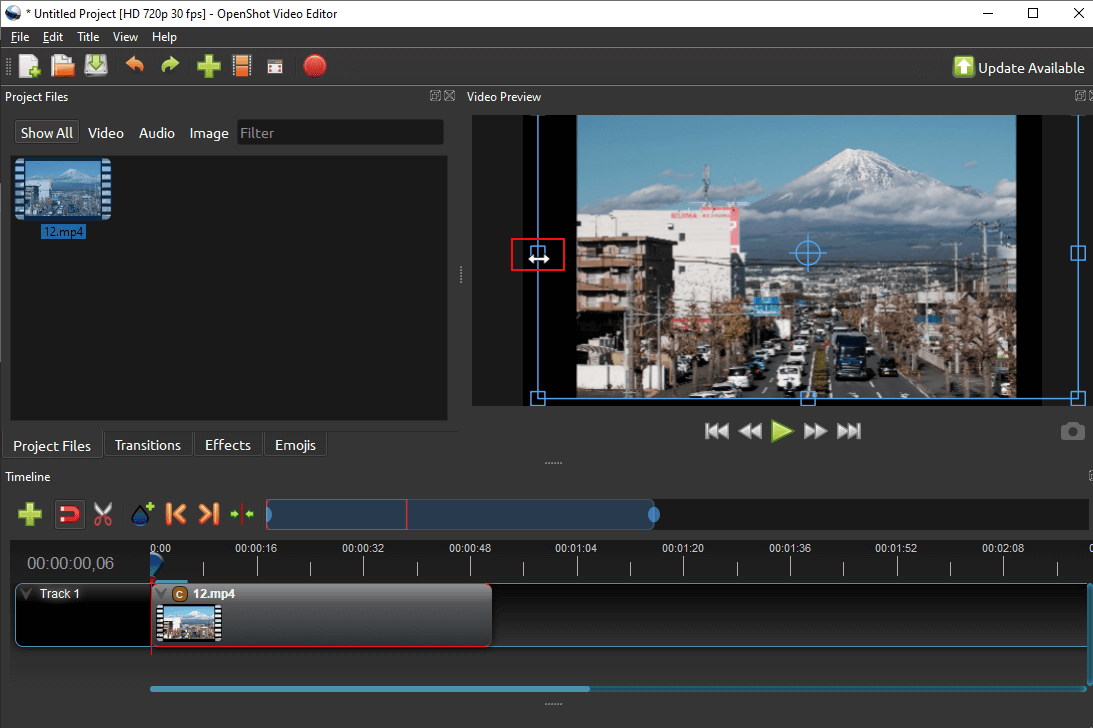
Step 6. If you’re satisfied with the result, click the Export Video button (a big red circle) on the top toolbar, browse for a folder path to save the cropped video and select the desired video settings, and click the Export Video option to export the video.
OpenShot Alternative for Cropping Videos
MiniTool MovieMaker is a video editor without watermark and loaded with rich tools to edit your footage, such as cropping, trimming, speed control, and more. If you want an OpenShot alternative to crop videos, it’s a good choice.
Here’s how to crop a video in MiniTool MovieMaker.
Step 1. Download and install MiniTool MovieMaker on your PC.
MiniTool MovieMakerClick to Download100%Clean & Safe
Step 2. Open the program and close the promotion window. Click Import Media Files to add the video you want to crop and drag it to the timeline. Then, click the Crop button on the timeline toolbar.
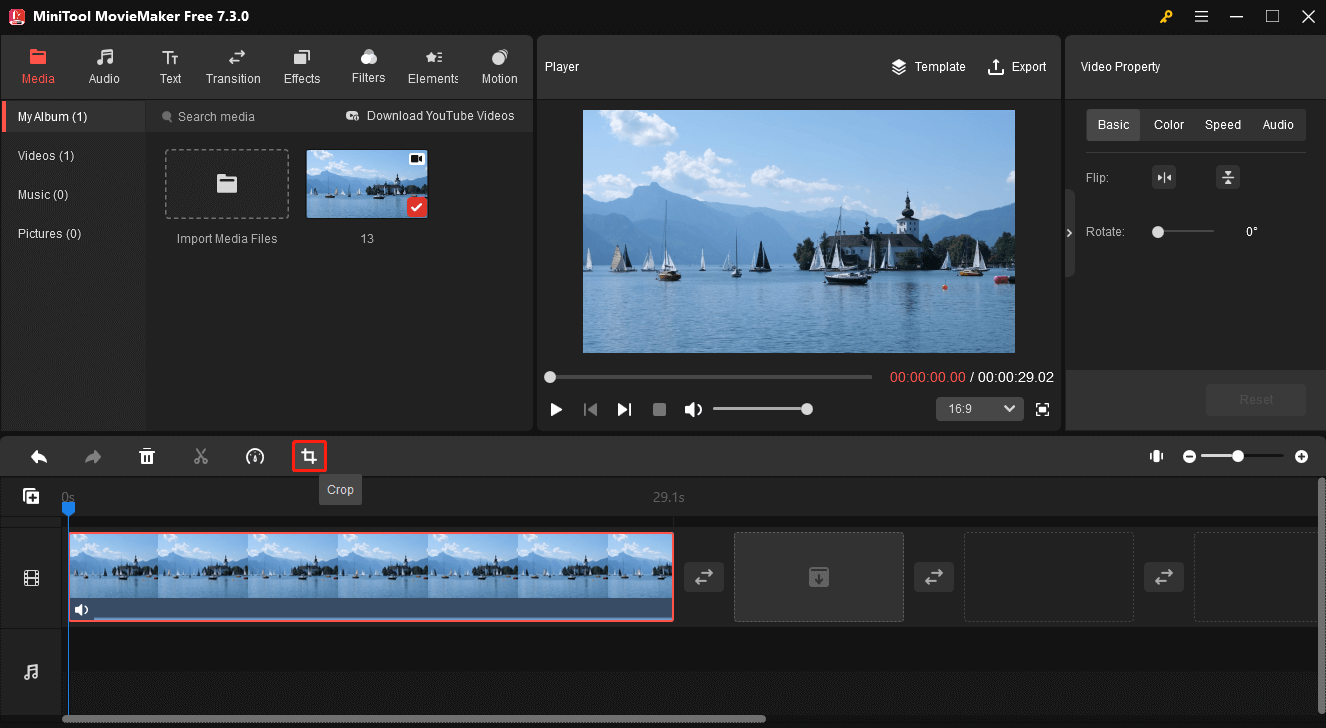
Step 3. In the Crop window, you can manually crop the video by resizing the rectangle and changing its position. Alternatively, expand the Ratio menu and select from the list to crop the video to a specific aspect ratio.
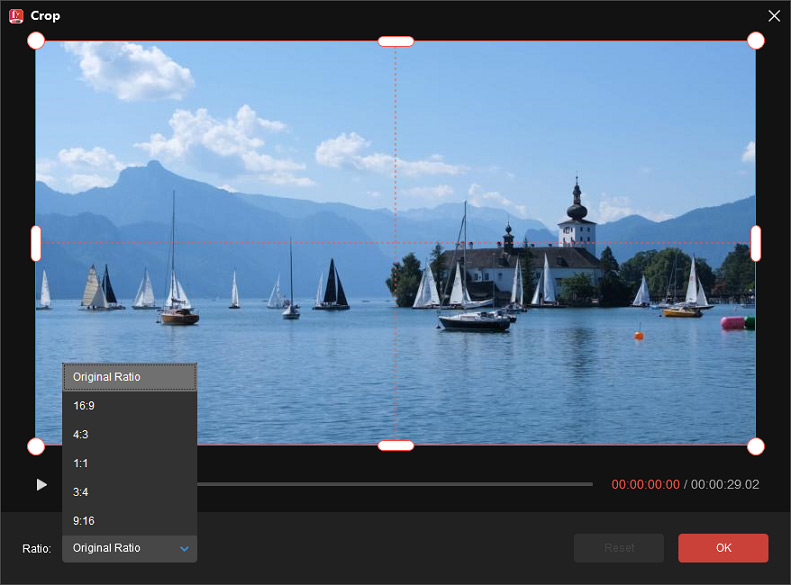
Step 4. (Optionally), if you choose a certain ratio to crop your video, you can change the aspect ratio of your project to the same ratio to eliminate black bars. For this, expand the ratio menu under the preview window and choose the desired one.
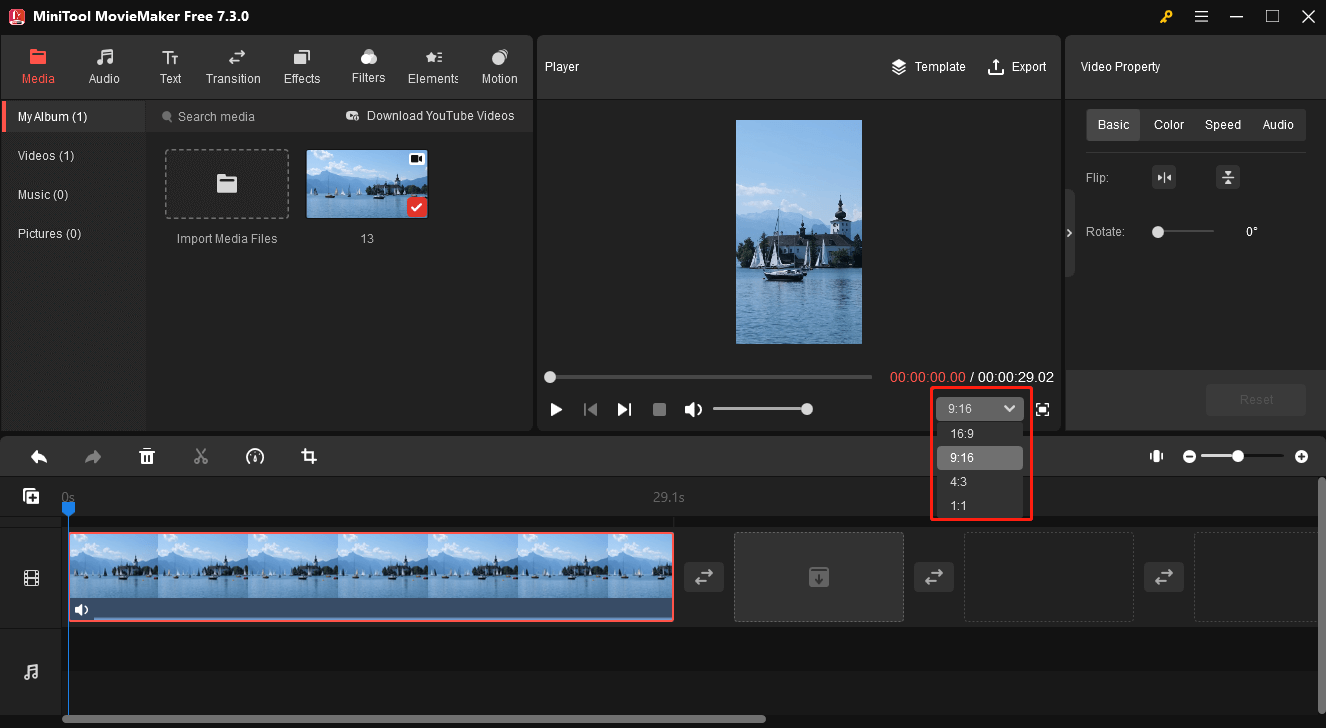
Step 5. Once done, click the Export option and complete the output settings to export the cropped video.
Conclusion
Cropping is a common technique in the video editing process to remove unwanted objects and select visible parts. Now, you can follow the steps below to crop a video in OpenShot or its alternative – MiniTool MovieMaker.




User Comments :