Nested clips can help you group different video clips. Do you know how to unnest in Premiere Pro? This article from MiniTool MovieMaker (a free video editor ) will introduce how to nest and unnest clips in Premiere Pro.
What Is Nesting in Video Editing
Before learning how to unnest in Premiere Pro, you need to know what nesting is first. Nesting in video editing is the process of grouping multiple clips or sequences into a single, unified clip. It allows you to treat several clips as one, simplifying complex timelines. Rather than working with individual clips scattered on the timeline, nesting lets you bundle them together into a nested sequence.
In practice, when you nest clips, you create a container that holds all the clips within it. This container behaves like a single clip, making it easier to move, resize, or apply effects to the group as a whole.
MiniTool MovieMakerClick to Download100%Clean & Safe
How to Nest in Premiere Pro
Nesting in Premiere Pro is a simple process. Let’s see how to nest multiple clips in Premiere Pro. You can follow these steps to do it:
Step 1: First, select the clips you want to nest. Hold the Shift key and click on each clip, or click and drag to select multiple clips.
Step 2: Once your clips are selected, right-click on any of them. This will open a context menu with several options.
Step 3: From the dropdown menu, select the Nest option. This will open a small dialog box where you can name the new nested sequence. You can give it a custom name or leave it as the default.
Step 4: After naming the nested sequence, click OK. The selected clips will be combined into a single nested sequence on your timeline.
Step 5: The nested sequence now behaves like a single clip. You can apply effects, transitions, and changes to the entire group of clips.
If you need to make changes inside the nest, please continue to read the next part.
How to Unnest in Premiere Pro
Unnesting in Premiere Pro allows you to break apart a nested sequence and return to working with the individual clips. Let’s see how to unnest a nested sequence in Premiere Pro.
Way 1: Use the Undo Command
The easiest way to unnest clips is to press Ctrl + Z on your keyboard. This will undo the most recent action, including nesting your clips.
You can also go to the Edit menu at the top of the screen and select Undo to achieve the same result.
You can also read: How to Undo in Premiere Pro? (Undo Command & History Panel).
Way 2: Drag Clips Out of the Nested Sequence
If you’ve made many edits since nesting or if Ctrl + Z doesn’t work, you can unnest the clips manually:
Step 1: Double-click the nested sequence in your timeline. This will open the nested sequence in a new timeline.
Step 2: In the nested timeline, select all the clips you want to unnest by pressing Ctrl + A.
Step 3: Drag the selected clips from the nested timeline and drop them onto your main sequence.
Step 4: Once the sequence is unnested, you can edit the individual clips again. They will be treated as separate elements, and you can apply effects or make changes to them independently.
Bottom Line
Nesting and unnesting clips in Premiere Pro are useful techniques for organizing and managing your edits. Nesting allows you to group clips together for easier handling, while unnesting gives you the flexibility to adjust individual clips as needed.
I’m sure you’ve learned how to unnest in Premiere Pro. Whether you use shortcuts like Ctrl + Z or manually drag clips out of a nested sequence, both methods help you manage your project precisely. Understanding these basic tools will make your editing process smoother and more efficient.


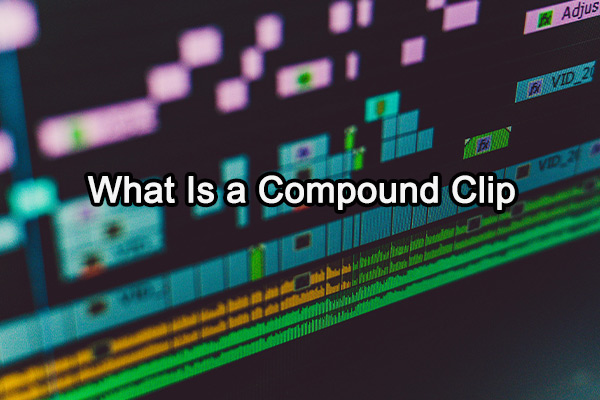
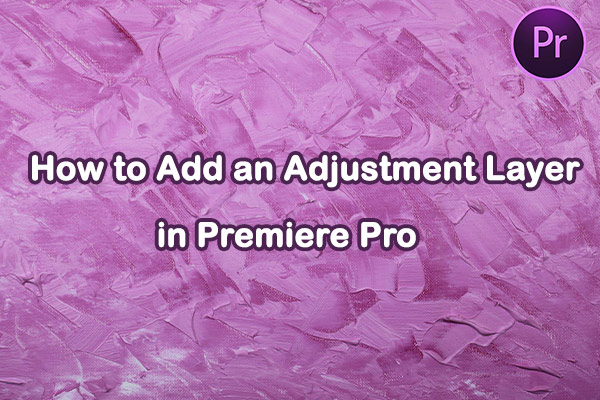
User Comments :