If you’re wondering how to undo in Premiere Pro, this post on MiniTool’s movie maker will introduce you to the undo command and the History panel to help you correct your mistakes.
How to Undo in Adobe Premiere Pro?
You may have a good idea of how to undo something in Premiere Pro if you understand the undo command and the History panel in this program.
Undo Command
In case you make a mistake or change your mind, Adobe Premiere Pro offers several methods to undo your work. You can only undo the actions that modify the video program; for instance, you can undo an edit, yet you can’t undo scrolling in a window.
Perform one of the following:
- Undo the most recent modification by choosing Edit > Undo. (In any Premiere Pro panel, you can undo up to 32 recent modifications made to the project in sequence.)
- In the History panel, select an item to jump to a certain state of the project since it was opened.
- Select File > Revert to undo all of the changes made since the previous time you saved the project.
- To undo modifications made before the last time you saved one project, try opening an earlier version of your project in the Adobe Premiere Auto-Save folder, and then click File > Save As to save it to a location outside the Adobe Premiere Auto-Save folder. The number of earlier versions saved is determined by the Auto Save preference settings.
- To stop a modification that Premiere Pro is processing (for instance, when you see the progress bar), press the Esc key.
- Click on Cancel to close a dialog box without applying your changes.
- To set all of the values in an applied effect back to their default values, hit the Reset button for the effect from the Effect Controls panel.
History Panel
Jump to any state of your project made in the current working session using the History panel. Every time you modify some part of your project, the new state of the project is applied to the panel. You can alter that project from the state you choose. History states are not available for operations in the Capture panel.
The guidelines listed below can help you with the History panel:
- Program-wide modifications, like modifications to windows, panels, and preferences, are not modifications to the project itself and therefore are not applied to the History panel.
- After closing and reopening the project, the earlier states are no longer available within the History panel.
- The oldest state is on top of the list. The most recent one is located at the bottom.
- Every state is listed with the name of the tool/command utilized to modify the project and an icon that represents the tool/command. Some operations generate a state for every panel affected by the operation, like the Titler. Actions you take in such a panel are considered as a single state within the History panel.
- Choosing one state dims those beneath it, to indicate which modifications are removed if you are working from the project in that state.
- Choosing one state and then modifying the project removes all of the subsequent states.
Do one of the following:
- Click on the name of the state within the History panel.
- To navigate within the History panel, drag the slider or the scroll bar of the panel, or select Step Forward or Step Backward in the panel menu.
- Delete a project state by selecting the state. After that, select Delete in the panel menu or hit the Delete icon and then OK.
- To clear all of the states in the History panel, select Clear History in the panel menu.
Bonus! Another Effective Way to Undo Edits in a Video Project
In addition to learning how to undo in Premiere Pro, we’d like to share with you in this guide how to undo certain actions in another video editing tool – MiniTool MovieMaker. Follow these instructions:
MiniTool MovieMakerClick to Download100%Clean & Safe
- Download, install, and open MiniTool MovieMaker on your PC.
- Close the pop-up window(s) to access the main interface.
- Click Import Media Files to import a video file for editing.
- Drag and drop the imported video file onto the timeline below.
- Perform some video editing tasks, like splitting, trimming, cropping, adding text, applying filters, rotating, flipping, and more.
- If you make a mistake while editing, you can undo it by clicking on the Undo icon from the toolbar. You can also use the CTRL + Z shortcut.
- When finished, click the Export option on the top to adjust the export settings and save the final video project to your computer.
Final Thoughts
To know how to undo in Premiere Pro, you can refer to the guide provided above. We hope it helps you better navigate Adobe Premiere Pro!


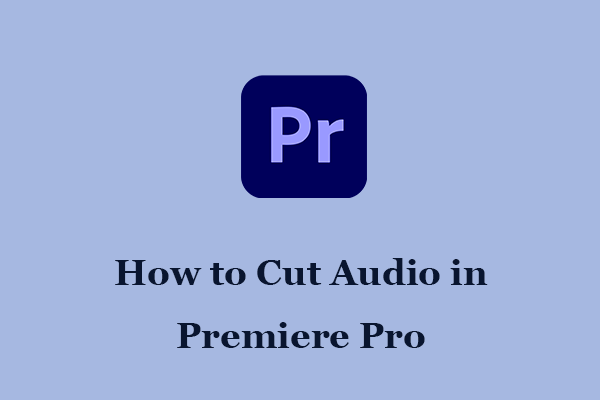
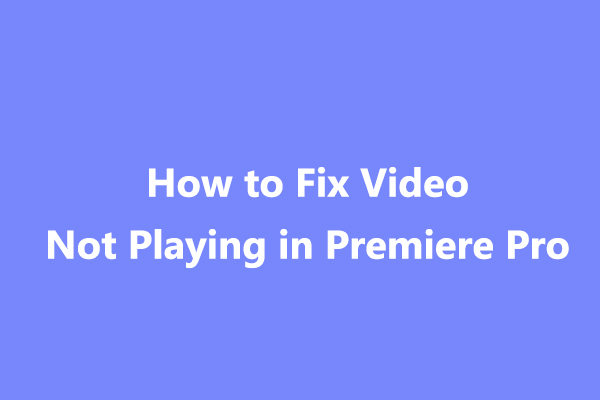
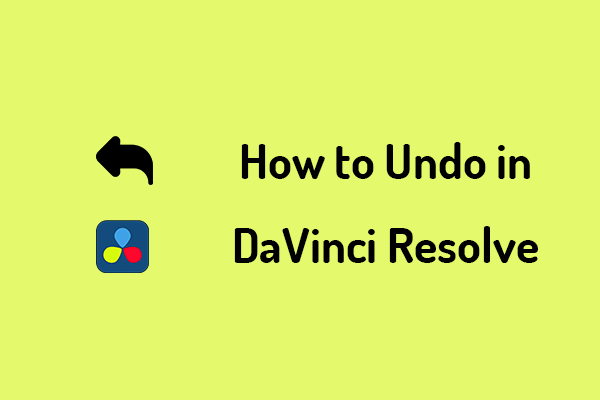
User Comments :