Have you ever wanted to play an MKV video in reverse for creative editing, comedic effects, or just for fun? This post from MiniTool MovieMaker (a Windows video eitor) will explain 3 methods to reverse an MKV video.
How to Reverse an MKV Video with MiniTool MovieMaker
MiniTool MovieMaker is a simple video editor that allows you to make videos from images and music. You can also decorate your video with various animated stickers, frames, overlays, and captions. Additionally, this app enables you to crop, trim, split, reverse, and rotate videos, change the video aspect ratio, apply filters and transitions, add text, extract audio from video, etc.
MiniTool MovieMaker features an intuitive and straightforward interface, making it easy to use, especially for those without editing experience. What’s more, it supports exporting videos up to 4K/1080P for free and without watermarks.
Here’s how to reverse an MKV video using MiniTool MovieMaker.
Step 1. Click the button below to download and install the video editor on your PC.
MiniTool MovieMakerClick to Download100%Clean & Safe
Step 2. Open the software and close the promotion window to access the main UI. Click the Import Media Files button to open your MKV video.
Step 3. Drag and drop the video to the timeline and select it. Click the Speed icon on the timeline toolbar and select Reverse. Alternatively, go to the Speed tab in Video Property and check the Reverse speed option.
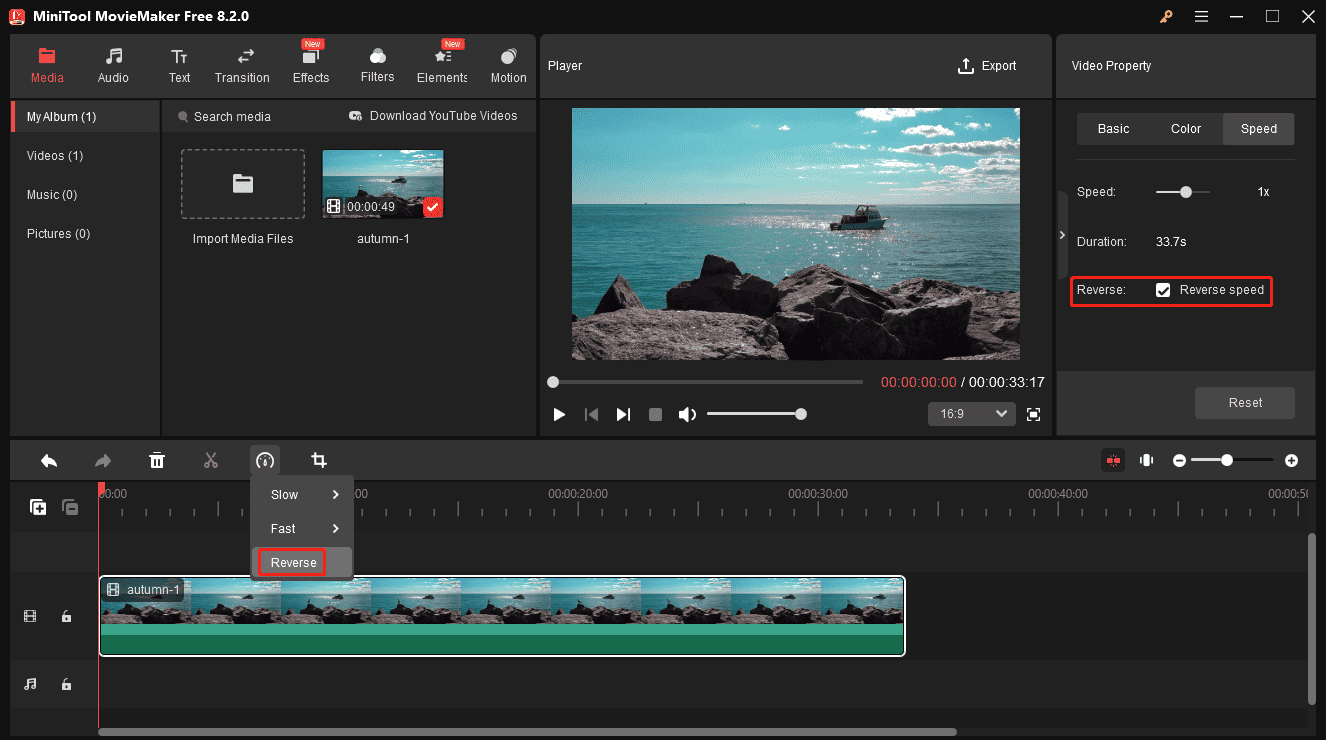
Step 4. You can continue editing the video. To export it, click the Export button, select the video format, resolution, and frame rate, and click Export.
How to Reverse an MKV Video with VideoProc Vlogger
VideoProc Vlogger is an excellent video for creators of all levels and provides various features to create cinematic videos. It can cut and split videos, apply video transitions and effects, add 3D LUTs and color filters, correct the clip’s color, slow down or speed up videos, edit 360 videos, etc. Besides, this application includes multiple audio control options, such as equalizer, effects, analyzer, voice changer, volume, etc.
Follow the steps below to reverse MKV files using VideoProc Vlogger.
Step 1. Download the video editor from the official website. Then, launch the software after installation.
Step 2. On the Create a New Project window, give your project a name, select the resolution and frame rate, and click the New Project button to start a new project.
Step 3. Under the Media Library tab, click on the blank area to open the File Explorer. Locate your MKV video and open it in the application.
Step 4. Add the video to the timeline and select it. On the right panel, scroll down to Reverse play, and check the option to reverse your MKV file.
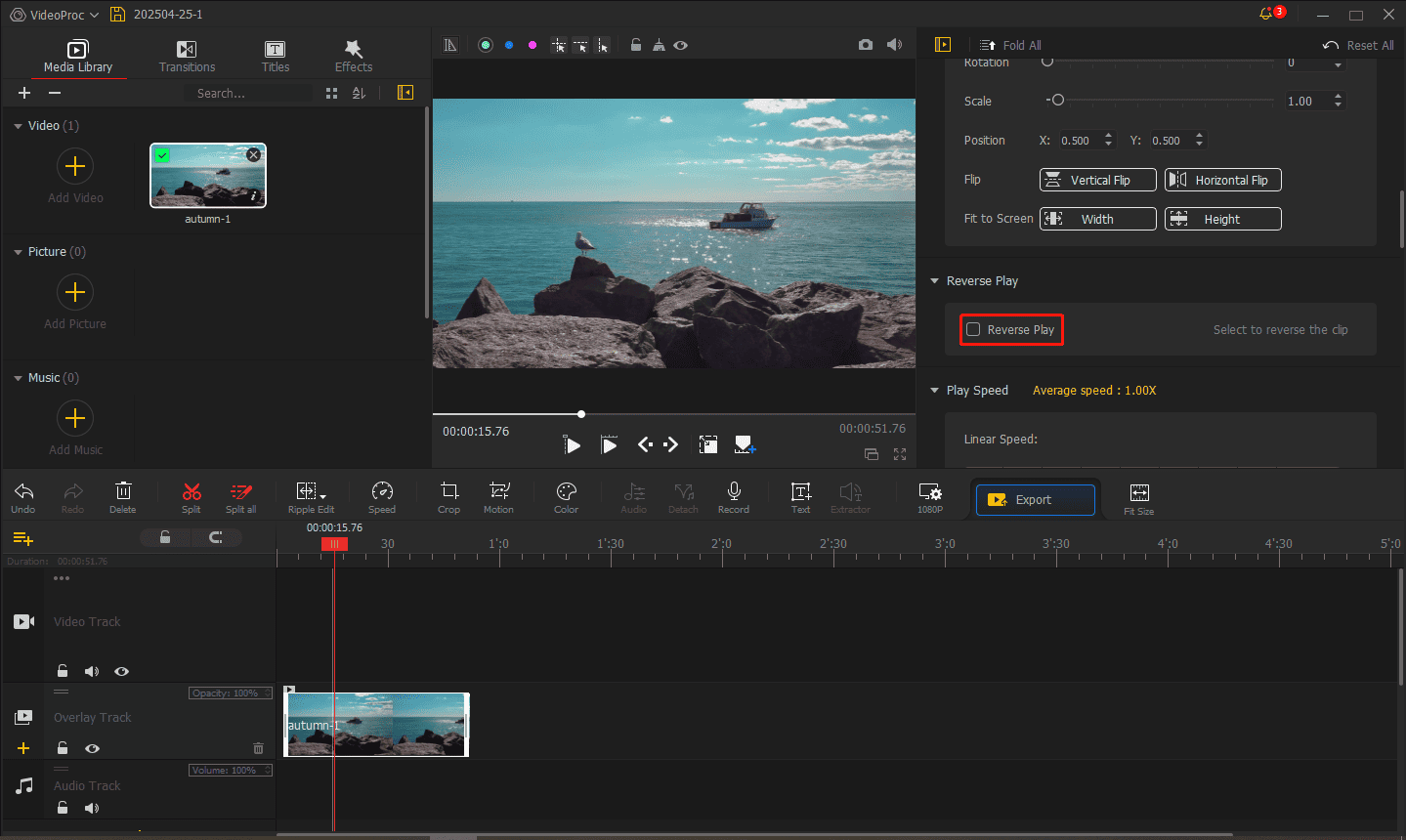
Step 5. To export the video, click the Export button to open Export Settings. Configure the output settings and click Start.
How to Reverse an MKV Video with Videobolt
Videobolt is an online video maker that provides a huge collection of pre-made video templates to help you create videos in minutes. Additionally, this service offers some simple tools to customize your videos. You can combine several clips into one, trim videos, resize videos for different platforms, reduce the video file size, change frame rate, reverse videos, separate sound from videos, etc.
Here’s how to reverse MKV with Videobolt.
Step 1. Navigate to the Viddeobolt website and go to Resources > Simple Video Tools.
Step 2. Click the Reverse option and then click the Upload button to open your MKV file.
Step 3. After loading, click the Reverse & Download button to reverse the video and save it to your PC.
MiniTool Video ConverterClick to Download100%Clean & Safe
Conclusion
Reversing video can create unique effects, hilarious results, and artistic sequences, and reversing an MKV video is possible with various tools. This post provides 3 simple and quick ways to play your MKV video in reverse.


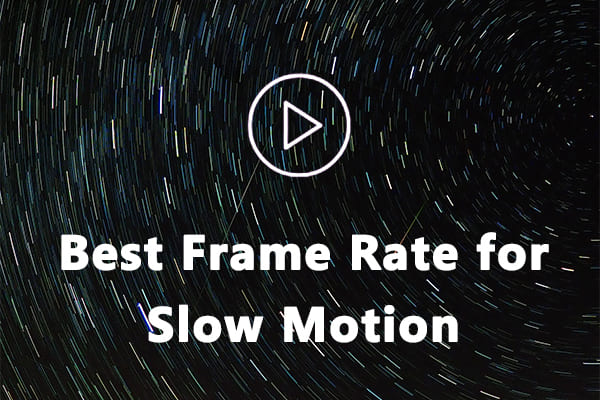
User Comments :