In this post published by the best free video editor of MiniTool, we will show you how to remove black background in DaVinci Resolve and other tricks.
How to Use Overlays in Your Projects?
Overlays are video files with specific effects, animations, or looks that you can apply to your video footage. Some Overlays are designed to be blended with the background images to create seamless special effects, whilst others, like icon-based stickers or video frames, are designed to stand out from the footage.
Overlays have a variety of uses and can assist you in creating a tone and style for your video projects. Also, you can use Overlays to create effects that you can’t capture in your camera, like fire, explosions, lightning, and blood spray.
How to Remove Overlay Background in DaVinci Resolve?
There are multiple methods to key out the background of a clip for a transparent background in DaVinci Resolve. Removing a black or white background is commonly known as Luma Key, whereas removing a color background is known as Chroma Key.
Why Do Overlays Have a Colored/Black Background?
Overlay animations can be exported to preserve the transparent background when they are created. If you are lucky, the asset you downloaded will have no background once you put it on your timeline.
The issue with exporting assets with transparent backgrounds is that the files can usually be very large. When you think about the various program compatibility issues with these files, it is simpler for stock libraries to offer assets with removable backgrounds.
Remove a Black/White Background
Black-and-white backgrounds are typically seen on special effects Overlays like snow, smoke, or fog. How to remove black background in DaVinci Resolve? How to remove white background in DaVinci Resolve? Proceed as follows:
- Place the clips on the timeline with the Overlay on top.
- Look for Luma Key in the Open FX panel. Add the effect to the Overlay clip.
- Make sure you are using the Open FX Overlay tools and head over to the Inspector.
- Click the Color Picker icon and choose the background in the Media Viewer.
- Adjust the Output to Black and White in the Inspector.
- Experiment with the settings until you get a smooth result.
Remove a Colored Green/Blue Background
Next, let’s see how to remove a green or blue screen background, which is especially useful if you would like to shoot your video using a green screen.
- Put the background on the timeline with the Overlay above it.
- Look for 3D Keyer in the Open FX folder (add the effect to the Overlay).
- Head over to the Transform tool at the bottom of the Media Viewer. Click and hold it.
- Select Open FX Overlay from the list.
- In the clip Inspector, click on the Effects tab.
- Click the Color Picker + icon and then the Media Viewer on the color you wish to remove.
- To raise the amount of the color removed from the image, use the Despill setting.
- Go through the rest of the settings and play around with the properties until you are satisfied with the final result.
- You will see the Output options at the bottom of the Effects tab. These allow you to view a black-and-white Matte of the keyed image that can help you get a cleaner look.
MiniTool MovieMakerClick to Download100%Clean & Safe
Conclusion
How to remove black background in DaVinci Resolve? How to remove white background in DaVinci Resolve? Or how to remove the colored blue or green background in DaVinci Resolve? Overlays can help you accomplish these tasks, and you can use them to experiment with more creative tools as you learn.


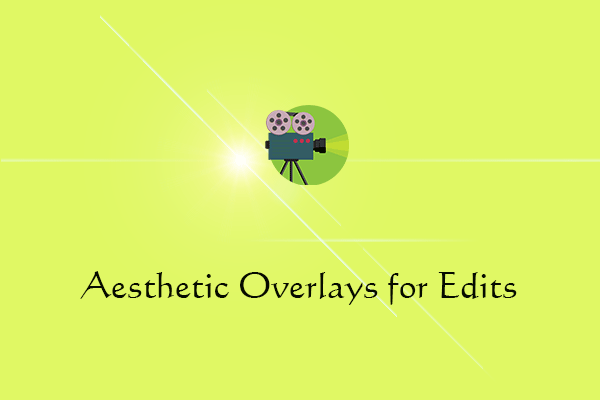

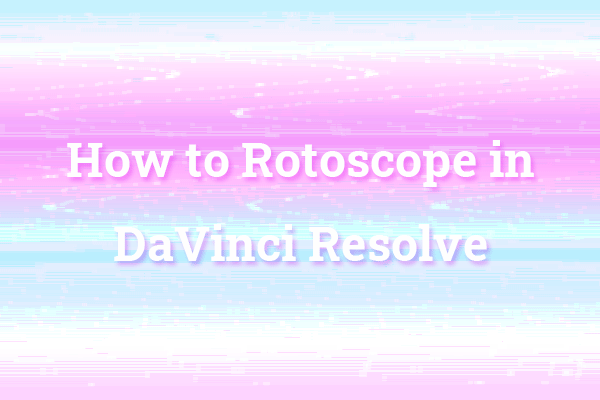
User Comments :