How to Create an Explosion Effect in DaVinci Resolve
It doesn’t take rocket science to create a DaVinci Resolve explosion effect. When it comes to creating the explosion effect, DaVinci Resolve has plenty of tools to make it easy or even let you take it to the next level, depending on your skill level.
While this guide will lead you through the visuals of the explosion effect, keep in mind that there is a whole world of sound design to think about as well. Therefore, according to the style of your project, take some time to consider the explosion SFX when planning your scene.
Select the Visuals
First of all, bring the shot to which you are going to add the explosion effect to the timeline. This should be on video track 1. You can be creative and use this effect as a transition or to make objects change or disappear. To show you the basics of bringing this effect to life, we will keep it simple.
Basic Changes to the Explosion VFX
Click and drag an explosion visual from the media pool to the second video track in the timeline.
This guide will work with clips using a transparent alpha channel. If you are using footage that lacks that, you may need to add some additional steps to the workflow before you continue.
Use the inspector panel to change the size and position of the effect. Scrub through the timeline to make sure the edges of the effect are still falling in the right place in each frame. These are details you can think about when preparing the shots for your project, too.
MiniTool MovieMakerClick to Download100%Clean & Safe
Make the DaVinci Resolve Explosion Effect Come to Life
Now that you have the perfect explosion visuals and know how to incorporate them into your scene, it is time to make them more realistic. There are several methods to accomplish this. It will be greatly determined by the style and budget of the project.
Effects in DaVinci Resolve can be applied in several ways with the help of different workspaces. DaVinci Resolve has a ton of options when it comes to the changes you can make to the explosion effect. You will learn camera movement as well as color and/or brightness modifications. But feel free to go off-script and experiment with the possibilities.
Add Camera Movement
Before you start, remember to ensure that you are pleased with the size and position of the effect in each of the frames of the clip. Then, go to the effects panel and click and drag on the adjustment clip option to add an adjustment clip.
- Drop this on the timeline above the footage and the explosion visual, as you wish the layer to affect everything below it.
- Navigate to the Filter section of the Effects panel and locate Camera Shake. If you have trouble finding it, use the search bar to help you.
- Click and drag the effect to the layer.
- Change the style of the effect in the Inspector panel.
- Crop the adjustment clip so it lasts only as long as you wish the camera shake effect to be.
- To modify the transition, click and drag the small markers inwards at the upper corners on both edges of the clip. To achieve a more natural transition, shorten the left transition to mimic the sudden start of the explosion, and extend the right transition.
Change Color and Brightness
Explosions tend to be fairly bright. Thus, it only makes sense to change some of the color and brightness of the clip as well.
- Add another adjustment clip to the top layer of the timeline.
- Go to the Color workspace. To add another node to the color workspace, press Control + S. You could add tons of detail to the color grade here. But you can just increase the Offset wheel to enhance the overall exposure for a quick effect mimicking the increase in light during an explosion. Changing the red and blue levels is an excellent method to add a fiery tinge to the footage, too.
Conclusion
There is a lot of space to use the imagination when creating the DaVinci Resolve explosion effect. It does not take long to understand the basics, as you can see. You can really stretch your creativity when making an explosion look stylized or even use it as an interesting transition that contributes to the story of your project. Now all you need to do is make it happen!


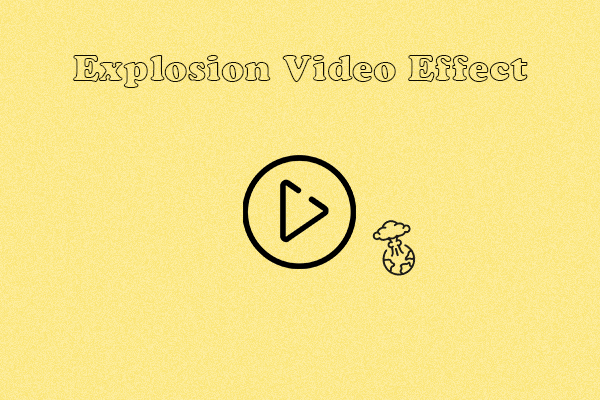

User Comments :