MiniTool MovieMaker(最高の無料動画編集ソフト)のこの記事では、Apple ProResの簡単な紹介と、PCでApple ProResを再生する方法を説明します。
Apple ProResとは
PCでApple ProResを再生する方法を学ぶ前に、まずApple ProResファイルについて理解しましょう。
ProResは、Appleによって開発された高品質ロッシー動画コーデックのファミリーです。この動画圧縮フォーマットは、その柔軟性、カラーグレーディング性能、高品質な圧縮により、動画編集での使用を目的としています。
さらに、ProResは、画質を維持しながらファイルサイズを最小化するコーディングフォーマットであるため、Sony、Canon、Blackmagic、そして現在ではiPhoneカメラなど、多くのカメラで広く使用されています。Apple ProRes動画は、MOVコンテナ形式で保存されます。
ProResは、iPhone 13、14、15やMac OS X 10.6以降のMacなど、多くのAppleデバイスでサポートされています。そのため、写真アプリ、iMovie、Final Cut Proなど、これらのデバイスでサポートされているアプリでProResファイルを簡単に再生・編集できます。しかし、どのようにWindows 11/10でApple ProResを再生しますか?続きをお読みください。
PCでApple ProResを再生する方法
Windowsで「映画&テレビ」、「メディアプレーヤー」、「フォト」を使ってApple ProRes動画を開こうとすると、WindowsがProResコーデックをサポートしていないため、動画が再生できないと言われます。では、どうすればPCでApple ProResを再生できますか?ここでは、2つの解決策をご紹介します。
方法1:MiniTool MovieMakerを使ってWindows 11/10でApple ProResを再生する
MiniTool MovieMakerはウォーターマークなしの動画編集ソフトで、画像、動画クリップ、音楽を含む高品質な動画を編集、作成できるように設計されています。MOV、MP4、MKV、Apple ProResコーデック、AV1、HEVC、H.264など、多くの一般的な動画ファイルタイプやコーデックをサポートしています。Windows用ProResプレイヤーなら、MiniTool MovieMakerがおすすめです。
Windows 11/10用のProResコーデックをダウンロードすることなく、PCでMiniTool MovieMakerを無料で使用して、ProRes映像を即座に見ることができます。
以下はMiniTool MovieMakerを使ってWindows 11/10 PCでApple ProResを再生する方法です。
ステップ1. 下のボタンをクリックしてMiniTool MovieMakerをダウンロードします。
MiniTool MovieMakerクリックしてダウンロード100%クリーン&セーフ
ステップ2. インストールした後このアプリを開き、プロモーションウィンドウを閉じてメインインターフェイスに入ります。
ステップ3. 「Import Media Files」ボタンをクリックして、PCからProRes動画をインポートします。クリップ上のプラス(+)アイコンをクリックするか、タイムラインにドラッグ&ドロップします。そして、「Play」ボタンをクリックして動画を見始めます。「Full Screen」アイコンをクリックすると、ProRes動画を大画面で再生できます。
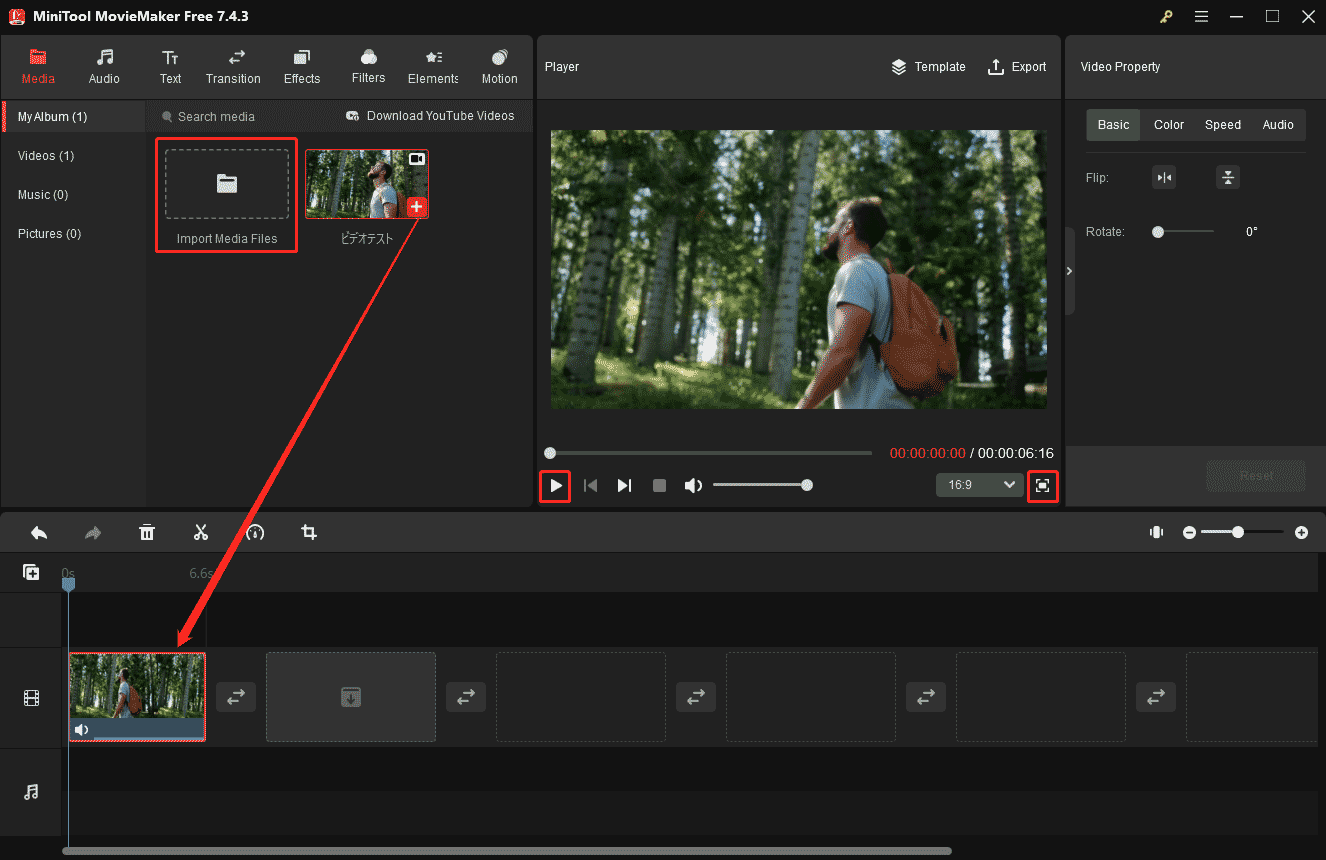
さらに、MiniTool MovieMakerでProRes動画を編集できます。例えば、動画のトリミング、分割、クロップ、回転、反転、逆再生、テキストの追加、トランジションやフィルターの適用、クリップの色の調整、ステッカーで動画のスパイスアップなどです。そして、ProRes動画をMP4、MOV、MKV、WMV、AVI、および他の一般的な動画形式にエクスポートして、簡単に共有したり、より多くのメディアプレーヤーで再生したりできます。
方法2:Apple ProResをMP4 H.264に変換する
さらに、専門的な動画変換ソフトを使って、Apple ProResファイルをMP4 H.264(H.264でエンコードされたMP4ファイルは現在最も広く受け入れられている動画形式です)、WMV、Windows 11/10内蔵メディアプレーヤーでサポートされているその他の動画形式にトランスコードすることができます。
MiniTool Video Converterはウォーターマークなしの無料動画変換ソフトです。このソフトは動画/音声パラメーターをカスタマイズして、ProRes、MXF、AV1、その他多くのファイルをMP4と1,000以上のフォーマットに変換できます。また、このアプリのバッチ変換機能で、同時に5ファイルまで変換できます。
さらに、ProResファイルはHEVCファイルより最大30倍大きいので、MiniTool Video Converterを利用して、GBの8K/5K /4K ProRes動画をより小さいサイズに圧縮して保存・管理することができます。
MiniTool Video Converterクリックしてダウンロード100%クリーン&セーフ
ステップ1. MiniTool Video Converterをダウンロード、インストールし、開きます。
ステップ2. 「ビデオコンバーター」タブで「ここにファイルを追加またはドラッグして、変換を開始します」というエリアをクリックして、ProRes動画をインポートします。そして、ターゲットボックスの「編集」アイコンをクリックして出力ウィンドウを開きます。
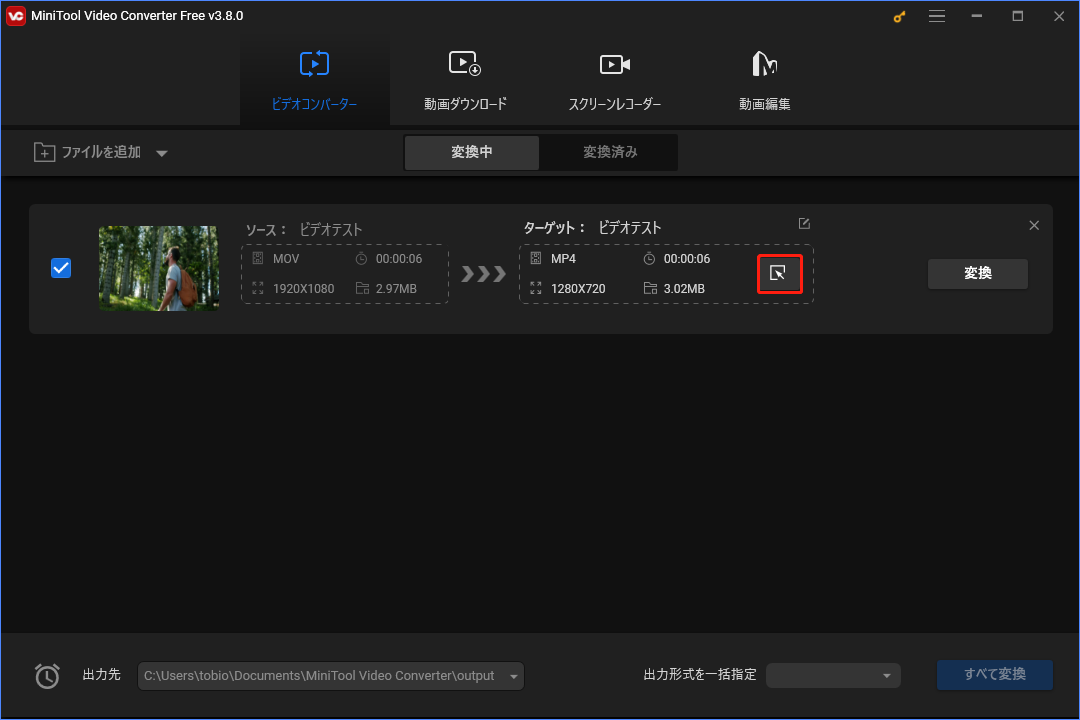
ステップ3. 「動画」タブで「MP4」を選択します。そして、プリセットを選択するか、または「+カスタム設定の作成」をクリックしてカスタムMP4フォーマットを作成します。
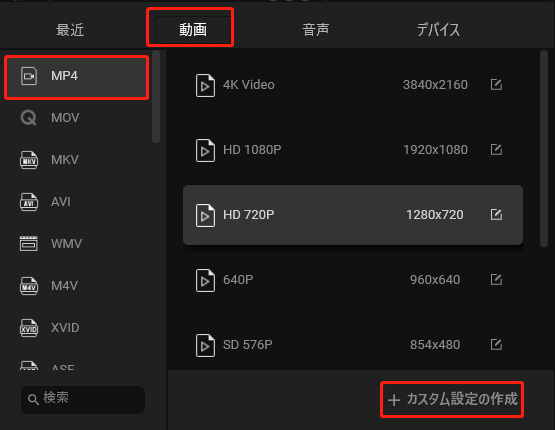
ステップ4. 「変換」ボタンをクリックしてProsからMP4への変換タスクを開始します。
Windows10用ProResコーデックのダウンロード
Windows PCでProResコーデックの動画を処理するために、AppleはWindows 10用のApple ProRes RAWをリリースしました。このコーデックはWindows 10 64ビットPCに対応しています。
Apple ProRes RAW for Windows 1.3のダウンロード: https://support.apple.com/ja-jp/106401
しかし、Windows 10にこのコーデックをインストールしても、「映画&テレビ」、「フォト」、「Windows Media Player」などを使ってProRes動画を再生することはできません。Windows 10の64ビットPCでProResファイルを再生できるのは、以下のアプリケーションだけです:
- Adobe After Effects
- Adobe Media Encoder
- Adobe Premiere Pro
- Adobe Premiere Rush
結論
Windows 11/10でApple ProResを再生したい場合、Apple ProRes RAW for Windows 1.3を入手する必要はありません。MiniTool MovieMakerはコーデックをインストールせずにProRes動画を開くことができます。このアプリケーションはProRes動画の編集にも役立ちます。また、MiniTool Video Converterを使ってProResを変換すると、より良い互換性が得られます。


![Apple Musicの自動再生を停止する方法 [解決済み]](https://images.minitool.com/moviemaker.minitool.com/images/uploads/2023/06/how-to-stop-apple-music-from-automatically-playing-thumbnail.png)

ユーザーコメント :