If you don’t like the audio that comes with a video and want to mute it, what tools are available? Canva is a good choice. This post shows you how to mute video on Canva.
How to Mute Video on Canva
Canva is a good and easy-to-use video editor and it offers you free audio remover that can mute video. There are two methods you can choose from. The first one is muting volume, and the second one is deleting the audio track. Now, let’s see how to mute video on Canva in these two methods.
Method 1: Mute Volume
The first method is to edit the volume, which means you can directly mute the video by tapping the mute icon or dragging the volume slider to the far left. The following is detailed guidance on how to mute video on Canca.
Step 1. Go to the Canva website and log in, if you don’t have an account you need to sign up first.
Step 2. Click the Create a design button in the top-right corner, and tap the Video icon.
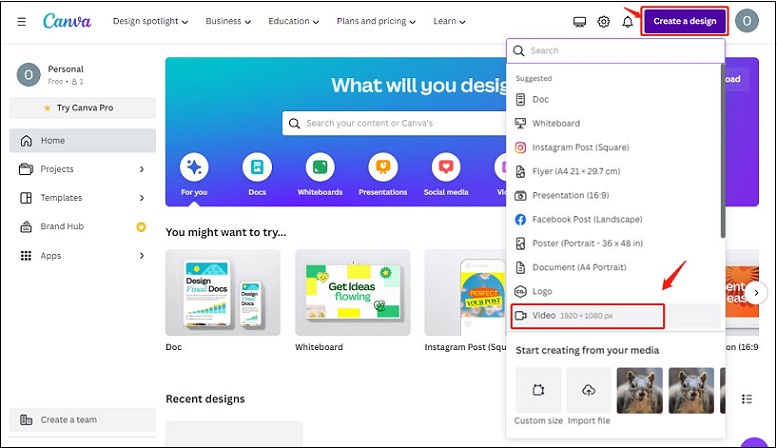
Step 3. Click the Upload button, tap the Video icon, and click the Upload files to import the video you want to mute.
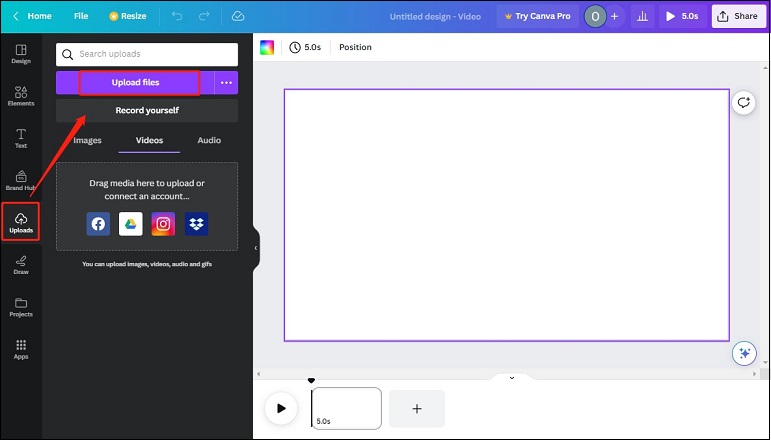
Step 4. Add this video to the timeline, click the Volume icon on the top toolbar, and drag the slider to the far left to mute the video, or directly click the Mute icon.
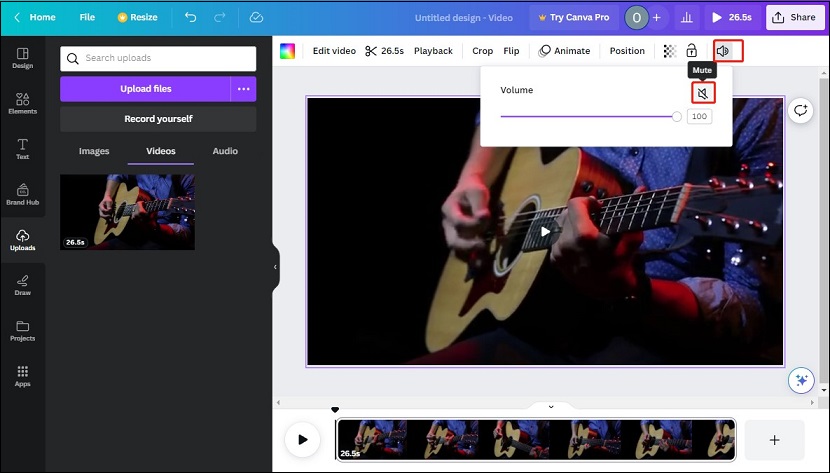
Step 5. Click the Share icon, and tap Download to save it.
Method 2: Delete Audio Track
In addition to muting video with the first method, you can also try to mute a video by deleting its audio track. The first three steps are the same as the first method, and the following will introduce you to the next steps of how to mute sound on Canva video.
Step 1. Click the oval-shaped button at the lower-left corner, and select it.
Step 2. Click the Trash icon at the top-right corner.
Step 3. Click Share, and click the Download icon to export it.
Alternative to Mute Video on Windows
MiniTool MovieMaker is an excellent video editor without watermarks. It enables you to edit audio with useful tools. For example, you can use it to mute video, adjust audio volume, reverse audio, change audio speed, and fade in or fade out audio.
You can refer to the following step to mute the video using MiniTool MovieMaker.
Step 1. Download and install MiniTool MovieMaker on your computer, and launch it.
MiniTool MovieMakerClick to Download100%Clean & Safe
Step 2. Click Import Media Files, choose one video you want to remove audio, and click Open to import it.
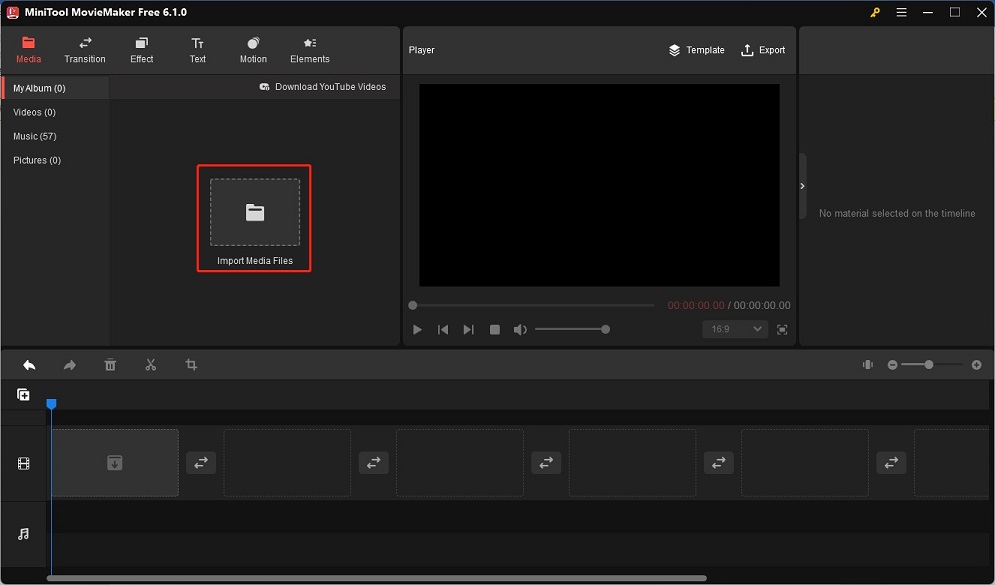
Step 3. Click the plus icon to add it to the timeline, or directly drag and drop this video to the timeline.
Step 4. Click the target video clip and highlight it, then click the speaker icon on the video clip to mute it.
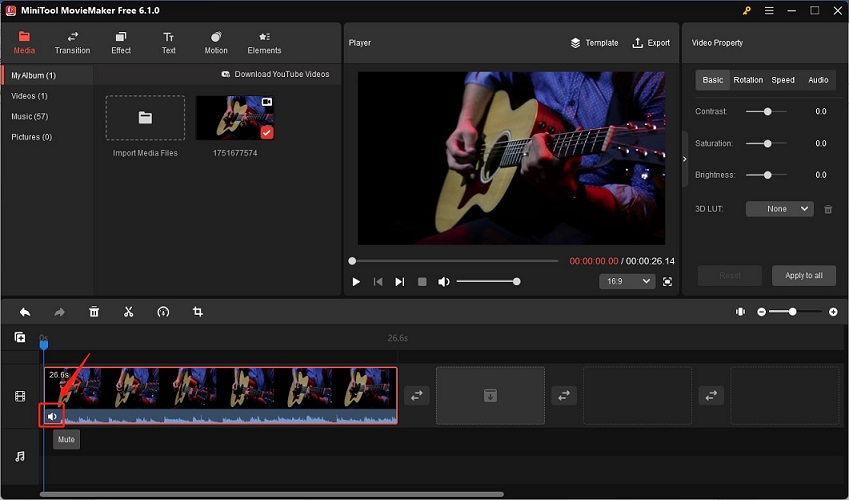
Or you can go to the Video Property window, visit the Audio editing page, and then drag the volume slider to the left until the number becomes zero.
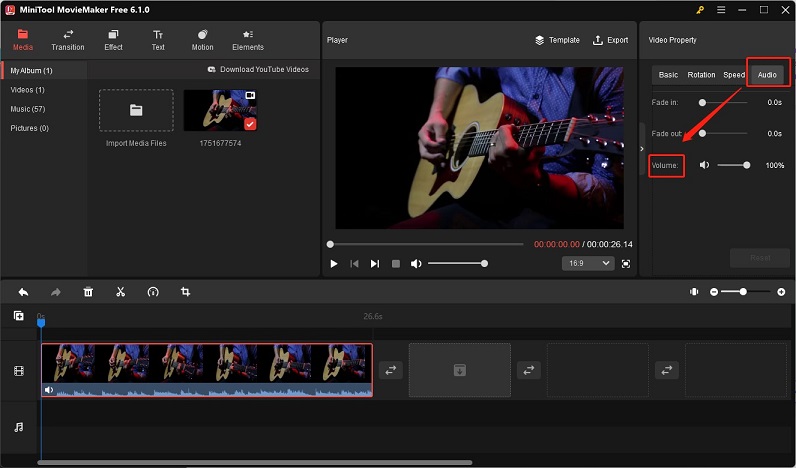
Step 5. Click the Export icon at the upper-right corner of the Player section, and you can change the output format, resolution, frame rate, and bitrate according to your need, and click Export to save it.
Bottom Line
After reading this post, you must know how to mute video on Canva, and you can have a try. Also, MiniTool MovieMaker is a good choice to mute a video.


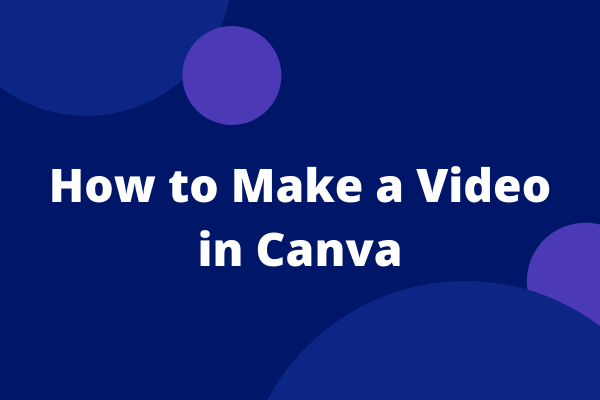
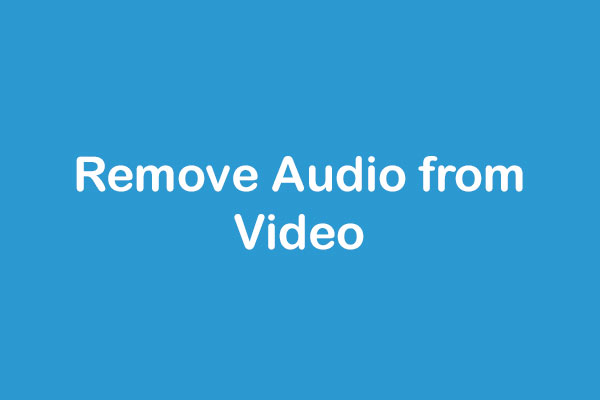
User Comments :