Canva is a popular graphic design tool that can be used to create thumbnails, posters, presentations, resumes, photo collages, and more. Can you edit videos in Canva? This post will explain in detail how to make a video in Canva.
Canva offers you various types of video templates that you can use to create stunning birthday videos, explainer videos, reviews videos, educational videos, marketing videos, food videos, etc. It also has some editing tools you can make simple edits. If you want to edit your Canva with a professional video editor, you can use MiniTool MovieMaker. It’s free and simple to use.
MiniTool MovieMakerClick to Download100%Clean & Safe
Now, let’s see how to make a video in Canva.
1. Find a Video Template
Go to the Canva website and sign up for a Canva account. On the Canva homepage, Click Video under What will you design. Here you will see different video design types. Select the preferred one to get the design page. In the left panel, choose the video template that you want to use.
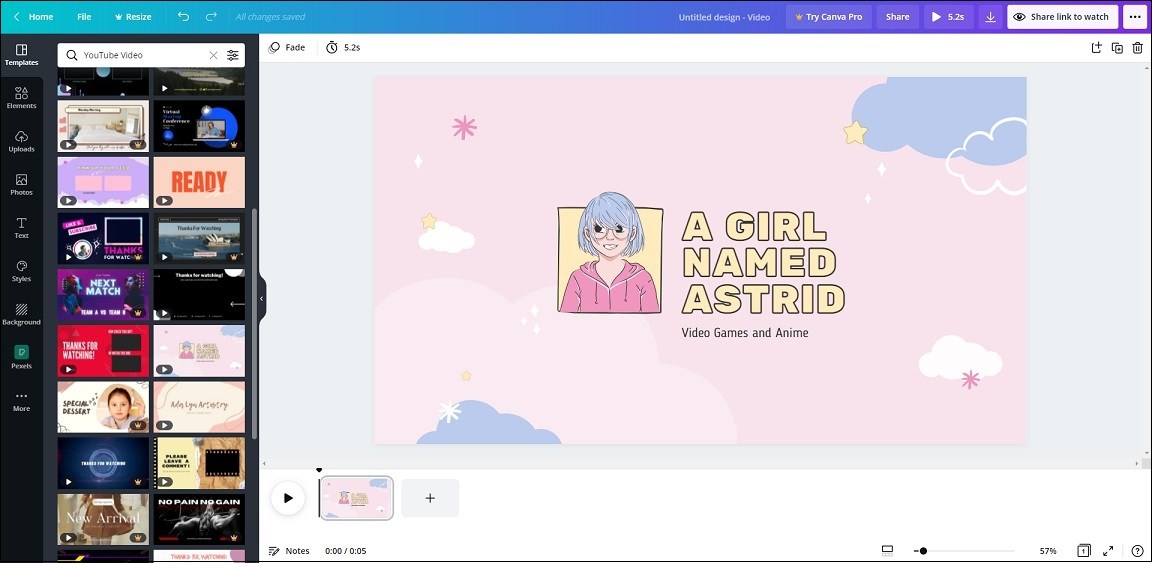
2. Upload Your Video
After adding the video template, you need to upload your own videos from the computer. Click Uploads. Here you can click Upload media, or click the three dots and upload videos from Facebook, Instagram, Google Drive, Dropbox, or Google Photos.
If you want to record yourself in Canva, click the Record yourself button and give the website permission to use your camera and microphone.
Can’t use the camera and microphone in Canva? Here’s how to enable the camera and microphone in your browser.
- Click the three dots in the top right corner of the window.
- Head to Settings > Privacy and security.
- Choose Site Settings and click Microphone or Camera under Permissions.
- Make sure that the options Sites can ask to use your camera and Sites can ask to use your microphone are enabled. Then go to Customized behaviors and check if the Canva website is blocked. If it was blocked, click the trash icon to remove it.
3. Edit the Videos
Canva video editor allows you to split, trim, crop videos, apply transitions to videos, and more.
Click Uploads > Videos. Then drag the uploaded videos into the timeline. After that, you can edit the videos.
Rearrange the video clips: Click the Grid view icon in the lower right corner and drag the clips to change their order. Click the Grid view icon again to go back to the design page.
Split the video clips: Choose a clip in the timeline and click where you want to split. Right-click the playhead and select Split. Choose the unwanted part and press the Delete key.
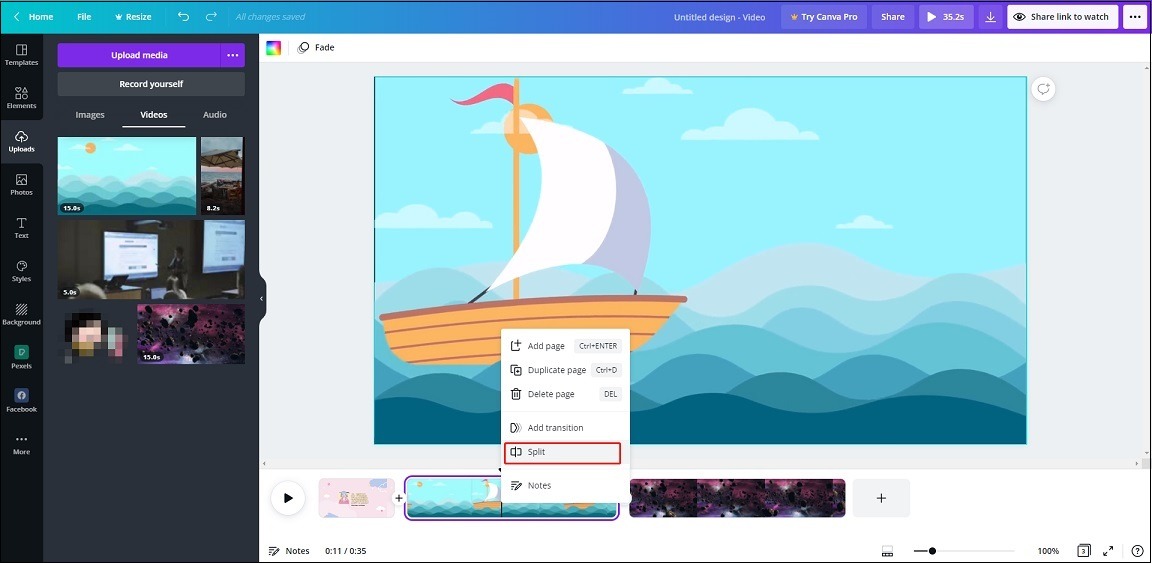
Trim the video clips: drag the clip’s edge to the center of the clip to trim its beginning and end.
Crop the video clips: Choose the video and click on it. Tap on Crop and adjust its size.
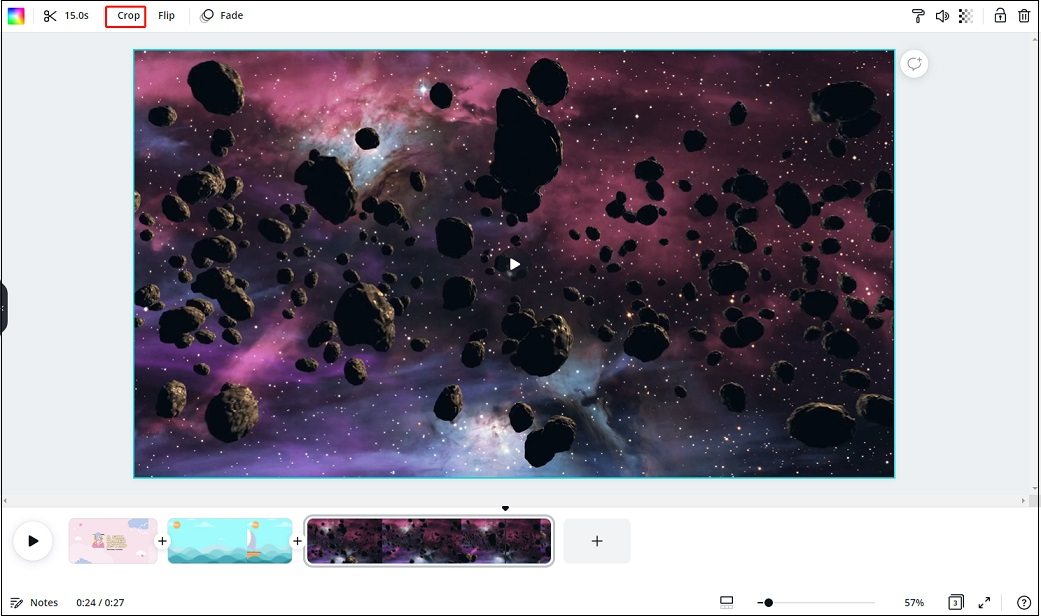
Add text to the video clips: Tap on Text and click the desired text to add it to your video.
Add Transitions to the video clips: Click the + between the two clips in the timeline and choose Add transition to add a transition.
4. Export the Video
When you are done, click the three dots button and choose Download to save the Canva video.
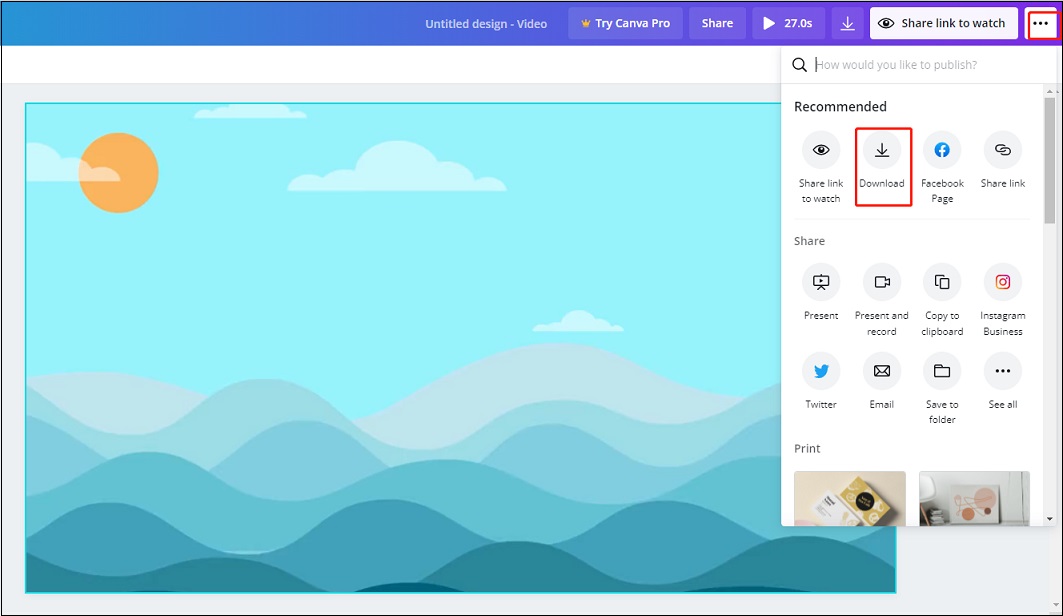
Conclusion
That’s all about how to make a video in Canva. If you want to re-edit your Canva video, MiniTool MovieMaker is highly recommended to you!


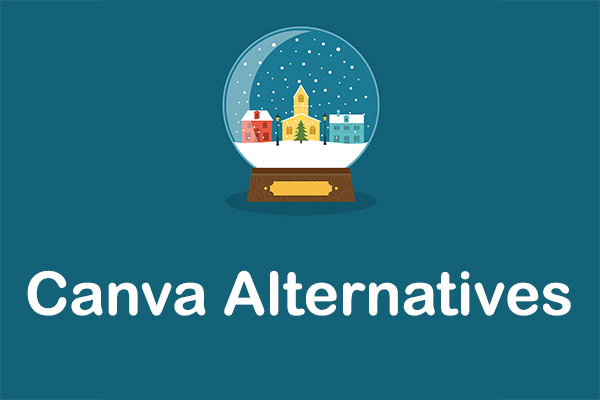
User Comments :