The way text is presented often has a significant impact on the viewer's experience. Text fading effects can especially add a sense of professionalism to a video. This article from MiniTool MovieMaker, a free video maker, will explore how to make text fade in video to help you enhance the overall effect of your video.
In video production, it is very important to apply the fading text effect. Through this fading effect, the text appears more natural and reduces the abruptness of information delivery.
In addition, fading text can also increase the aesthetics of the video so that the scene is presented more smoothly. In different scene transitions, the fading text can blend harmoniously with the background image, avoiding a hard switching effect. This delicate visual design makes the overall video look more professional and enhances the viewer’s identification with the content.
MiniTool MovieMakerClick to Download100%Clean & Safe
How to Make Text Fade in Video Using After Effects
After Effects is a powerful video post-editing application widely used for animation, compositing, and special effects production. The program offers a wealth of tools and features to help you create outstanding motion graphics and visual effects. Among these features, it allows you to fade text in video precisely, making the text appear smoothly in video.
The next section will describe how to make text fade in After Effects, covering from adjusting transparency to using keyframes, and you’ll learn how to make text fade gracefully in a video with simple operations.
Step 1: Download and install After Effects
Go to the After Effects official site, download and install the software on your computer.
Step 2: Import your video
Launch this software, Go to File > Import > File, and upload your video. Next, drag your video file to the timeline.
Step 3: Create a text layer
Click the Tool button from the toolbar to create a new text layer and type your text content in the composition panel. After that, customize the font, size, color, and more text properties in the Character panel.
Step 4: Apply fade-in effect
- Click the triangle icon next to the text layer in the timeline, and click the Transform button to show the transform properties. After that, select Animate and click the Opacity option.
- Set the Opacity value to 0% at the beginning of the fade-in period, then click the Range Selector 1 and set the Offset value to -100%. Click the stopwatch icon to create a keyframe.
- Move the playhead to where you want the fade-in effect to end. Set the Offset value to 100% and finish these settings in the Advanced dropdown menu:
- Shape: Ramp up
- Ease High: 50%
- Ease Low: 50%
Step 5: Apply fade-out effect
- Copy the previous Animate settings and move the keyframe forward a little.
- In the Animate 2 dropdown menu, choose Ramp Down in Shape.
Step 6: Adjust the fade effect
After completing all the above settings, you’ll have keyframes for the fade-in effect and fade-out effect. You can change the duration of the fade effect by adjusting the position of the keyframes.
How to Make Text Fade in Video Using CapCut
CapCut is a popular video editing app designed for quick and easy video production. It offers a variety of editing tools that allow you to easily add music, filters, and effects. CapCut is suitable for all levels of creators, from beginners to professional video makers.
The text fading effect is a very popular feature in CapCut, which allows the text to appear gradually in the video, thus enhancing the overall viewing experience. Here are the exact steps on how to make text fade in CapCut
Step 1: Download and install CapCut on your computer.
Step 2: Launch this app, click Import to upload your video, and drag the video to the timeline.
Step 3: Click Text at the top toolbar and click the plus icon above Default text. Enter your text content in the text box on the right window.
Step 4: Set the opacity to 0% at the beginning of the fade-in period. Move the playhead to where you want the fade-in effect to end, set the opacity to 100%, and then click the Add keyframe icon to create the keyframe.
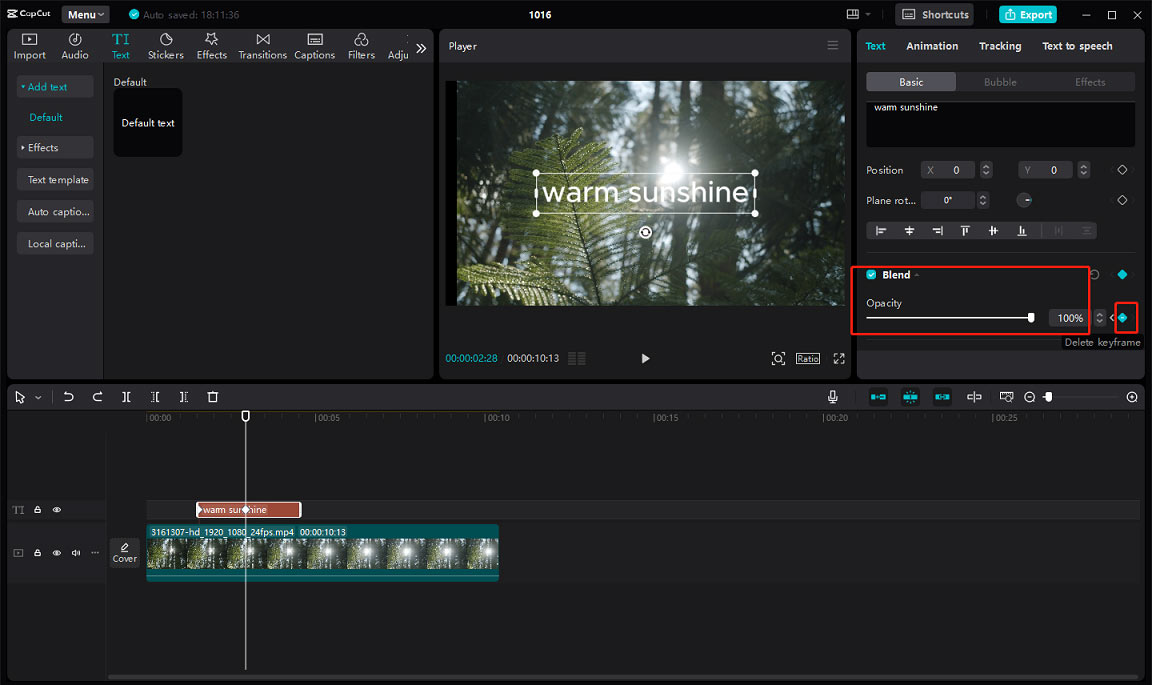
Step 5: Set the opacity to 0% at the end of the fade-out period. Move the playhead to where you want the fade-out effect to begin, set the opacity to 100%, and then click the Add keyframe icon to create the keyframe.
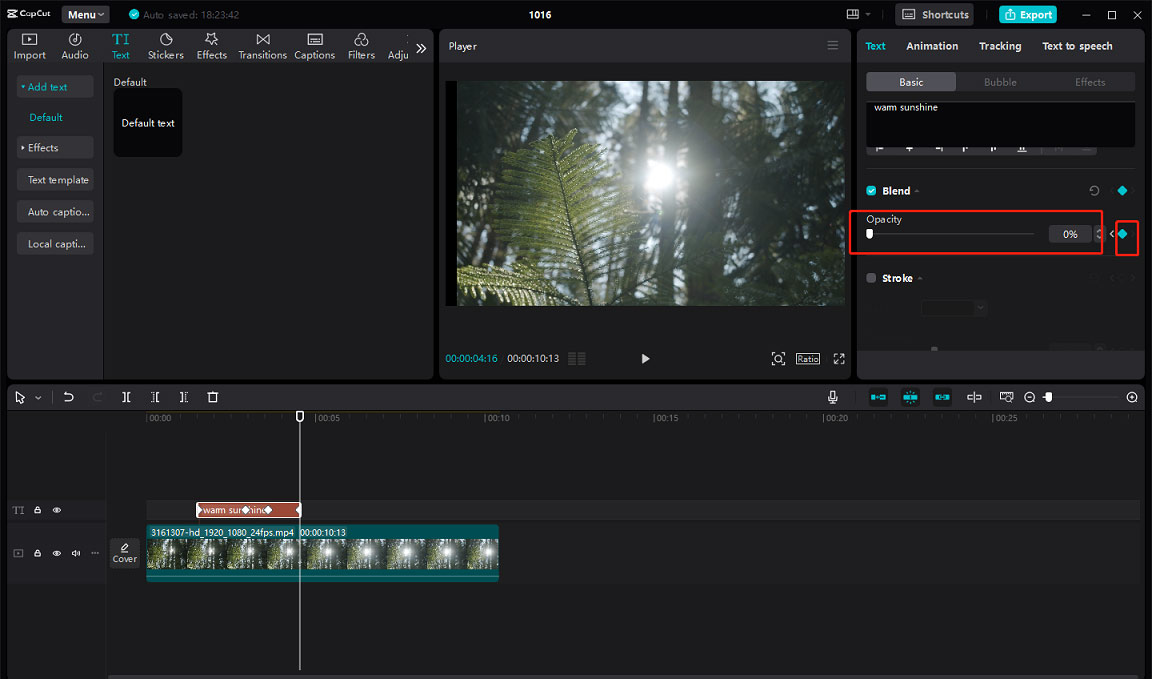
Step 6: After finishing all editing, click Export to save your work.
Bottom Line
That’s all about how to make text fade in video. I hope this article can help you create better work.


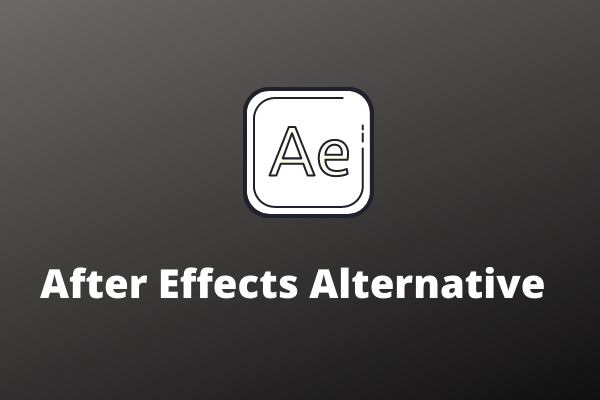
User Comments :