In this post from the Windows movie maker - MiniTool MovieMaker, you will learn in detail how to make snowfall in After Effects.
Adding snowfall to videos is a great method to create a wintery and magical look. It just requires a few clicks to accomplish. Today, we will walk you through how to make falling snow in After Effects.
How to Make Snowfall in After Effects
How to make a snowing effect in After Effects? Here are 3 unique ones you can see.
Realistic Snow with the CC Snowfall Effect
CC Snowfall is the snow simulation effect in After Effects. It’s really effective and quite easy to use. With CC Snowfall, you can add a realistic covering of falling flakes to all your projects.
Step 1: Place the footage on the timeline. Trim it to the desired size.
Step 2: Right-click the timeline and select New > Solid.
Step 3: Choose white for the Solid color. Name it Snowfall.
Step 4: Enter the Effects Panel and find CC Snowfall – put it on the Snowfall Layer.
Step 5: Choose the Layer in the timeline and head over to the Effects Control Panel.
Step 6: Uncheck the box labeled Composite with the Original.
Step 7: Experiment with the effects settings to change the size, depth, and speed of the snow effect.
MiniTool MovieMakerClick to Download100%Clean & Safe
Falling Snowflakes Motion Background Patterns
Realistic snow is ideal for creating animated or live-action compositions, yet what if you would like to make a falling snowflake-style pattern for backgrounds and titles? After Effects offers a handy little effect called RepeTile that makes this task quite simple.
Step 1: Create a composition of the duration and size you wish your background pattern to be.
Step 2: Import a PNG of a snowflake you would like to use as the base for your pattern.
Step 3: In the Project browser, right-click on the snowflake graphic and select New Comp from Selection.
Step 4: From the Snowflake Comp, choose the snowflake image and press R on the keyboard.
Step 5: Create a keyframe for the layer rotation with the playhead at the beginning of the timeline.
Step 6: Move forward in the timeline as far as you wish the rotation to go, then create a second keyframe.
Step 7: Change the rotation setting to +1.
Step 8: When you hold down ALT, click the Rotation Stopwatch from the Expression box on the timeline and enter loopout (‘cycle’).
Step 9: Play through the animation, changing the distance between keyframes to adjust the rotation speed.
Step 10: Go to the primary background comp and drag and drop the snowflake comp to the timeline.
Step 11: Press S to bring up the Scale Properties and rescale the flake to the required size.
Step 12: In the Media Viewer, grab the snowflake. Drag it to the top of the interface until you can no longer view it.
Step 13: With the playhead at the beginning of the timeline, press P on the keyboard and create one Position Keyframe.
Step 14: Move forward about 10 seconds and drag and drop the snowflake to the bottom of the interface.
Step 15: Play through the animation in order to check the speed and position (add extra Keyframes for creating a wiggle in the snowflake path).
Step 16: Access the Effects Panel, find CC Repetile, and put it on the snowflake layer.
Step 17: From the Effects Control Panel, change each of the Expand properties until the snowflakes cover the screen.
Step 18: Finally, select from the Tiling drop-down menu to change how the repetition displays.
3D Snowflake-Like Particle Snow Effects
The last snowflake style we will show you is perfect for animated sequences, titles, backgrounds, and logo reveals. The joyful, chunky 3D effect will undoubtedly get your viewer in the holiday mood.
Step 1: Locate a PNG of the snowflake design you would like to use and import it into After Effects.
Step 2: Add the snowflake to the timeline, then make it invisible.
Step 3: Right-click the timeline and select New > Solid.
Step 4: Enter the Effects Panel and find CC Particle World – put the effect on the Solid Layer.
Step 5: From the Effects Control Panel, adjust the Birthrate to .1 and the Longevity to 10.
Step 6: Go to the Producer settings and reposition the effect so that it sits above the frame.
Step 7: Adjust the Particle Type to a Textured Quadpolygon from the Particle settings and choose the Layer for your snowflake PNG.
Step 8: Adjust the Birth Size and Death Size to 3 as well as the Opacity to 100%.
Step 9: Finally, head over to the Physics tab and adjust the Animation Velocity to 12 and the Gravity to 0.05.
Conclusion
You’re done! The above instructions describe how to make snowfall in After Effects. We hope you find the content useful.


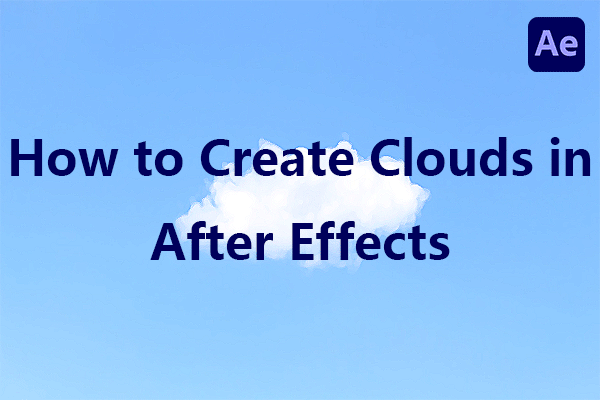
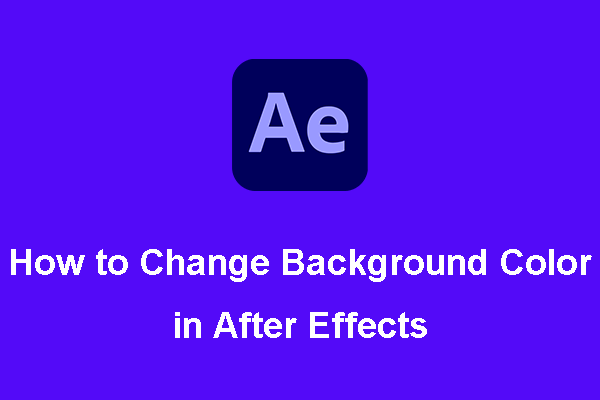
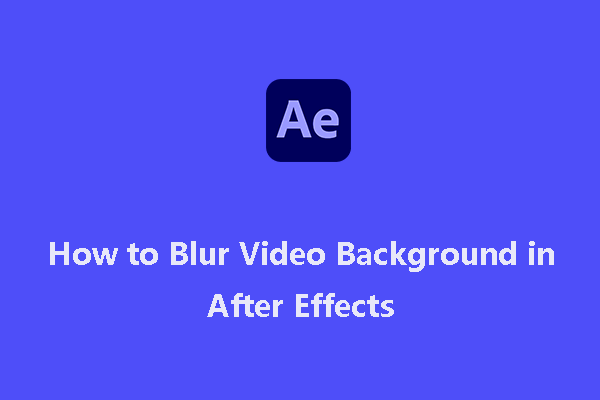
User Comments :