Want to make your still images move? Do you know how to make an image move in Premiere Pro? In video editing, adding motion effects to static images often brings more visual appeal and creativity to the work. This article from MiniTool MovieMaker (a free video editor) will introduce 2 ways to make your images move.
Premiere Pro, a powerful video editing application, offers a wealth of features that allow you to easily add motion effects to still images. The following will introduce how to make an image move in Premiere Pro.
MiniTool MovieMakerClick to Download100%Clean & Safe
How to Make an Image Move in Premiere Pro Using the Effects Panel
In Premiere Pro, the Effects panel offers several tools that can help you create smooth and dynamic movements for your images. One of the most commonly used techniques for making an image move is through the Motion effect. This method allows you to control parameters such as position, scale, rotation, and opacity.
Here’s how to make photo move in Premiere Pro using the Effects panel:
Step 1: Launch Premiere Pro, import the image you want to edit, and drop it into the timeline
Step 2: Select the image clip in the timeline and go to the Effect Controls panel.
Step 3: Locate the Motion effect and expand it in the Effect Controls panel. This section contains the settings that control the movement of your image, including Position, Scale, Rotation, and Opacity.
Step 4: To move your image, click and drag the values next to Position to adjust the X and Y coordinates of your image. Moving the X value horizontally will shift the image left or right, while adjusting the Y value will move it up or down. You can adjust other settings like scale, rotation, etc. according to your needs.
Step 5: After getting the desired effect, go to File > Export > Media to save your work.
How to Make an Image Move in Premiere Pro Using Keyframe Animation
Keyframe animation is one of the most powerful tools in Premiere Pro for creating dynamic, customized movements for your images. By using keyframes, you can control the image’s position, scale, rotation, and other properties at specific points in time, allowing for smooth transitions and complex movements.
Follow these steps to learn how to move an image in Premiere Pro:
Step 1: After adding your image to the timeline, click the image on the timeline. Then, open the Effect Controls panel.
Step 2: Next, you need to enable keyframing for motion. In the Effect Controls panel, find the Motion section and click its dropdown icon to expand it.
Step 3: Click on the stopwatch icon next to Position or any other property you want to animate (like Position, Scale, and Rotation) to activate keyframing. A keyframe will be placed at the current position of the playhead on the timeline.
Step 4: Move the playhead to the point in the timeline where you want the animation to start. Adjust the Position values to the starting location of your image. Premiere Pro will automatically create a keyframe at that point.
Step 5: Move the playhead to a different point on the timeline where you want the image to reach a new position. Change the Position values again by either dragging the numbers or manually entering the new values. Premiere Pro will create the second keyframe at this new position.
Step 6: You can add additional keyframes by moving the playhead and adjusting the position at different times in the timeline. The more keyframes you add, the more complex your movement will be.
Step 7: Click the play icon to preview this motion effect. When you are satisfied with the result, you can export the work.
Bottom Line
Through the above methods, I believe you have learned how to make an image move in Premiere Pro. Whether it’s a simple displacement or a more complex animation effect, it can help you realize dynamic visual effects. Finally, I hope this tutorial can help you achieve smooth image animation and enhance your editing skills.



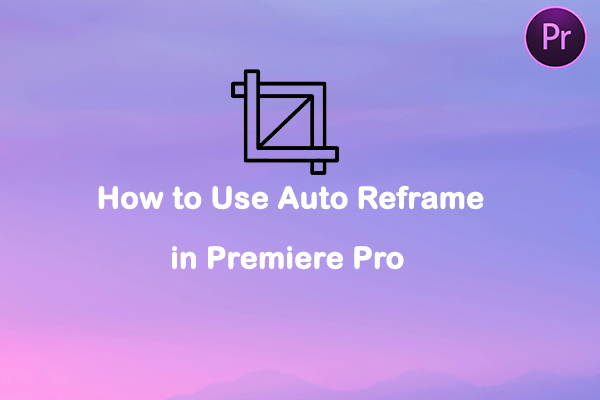
User Comments :