In this post, we will teach you how to loop a video in Canva step by step. Alternatively, you can try using the free movie maker - MiniTool MovieMaker to create a loop video on a Windows PC.
Looping a video is an excellent method to differentiate your content from the competition. The looped video will replay the same part of the video, giving it an eerie feeling like an old-fashioned music box.
For instance, if you’re making a series of videos regarding a product launch, you might use loops to build anticipation for when the product will be released.
Make a captivating looped video to use in your social media posts and ads with this feature on Canva. This is great if you need to use video in your project, but do not have time to spend on editing it.
Within this guide, we will show you how to make a loop video on Canva.
How to Loop a Video in Canva
Canva is an excellent video editing tool that enables users to make amazing videos. It has a straightforward interface, making it easy to use even for novices. Looping a video is a good method to make your content more compelling.
Canva is a fantastic way to make a video for your brand and create custom designs for your business. Canva’s looping feature is also a terrific way to create more engaging infographics. With this feature, you can create a custom loop, allowing you to create an infographic that repeats itself in the same size or in a different size.
Here are the simple steps on how to make a video loop in Canva.
Step 1. Upload a Video
Upload the video that you would like to loop. Canva supports various video formats, including MP4, MOV, AVI, and WMV. Here is how you can upload your video:
- Open Canva, click Create a design, and select Whiteboard.
- Click the Uploads tab on the screen’s left side.
- Then click the Upload files button to select the video file that you would like to use.
- After uploading the video, drag and drop it onto your design.
Step 2. Loop the Video
It is easy to loop a video in Canva. This can be achieved in the following two common ways:
1. Use the Loop Button
Once you drag and drop the video onto your design, leave it selected, and click the Playback button. Next, enable the Play on repeat option on the left. That’s it! Your video will now play in a loop.
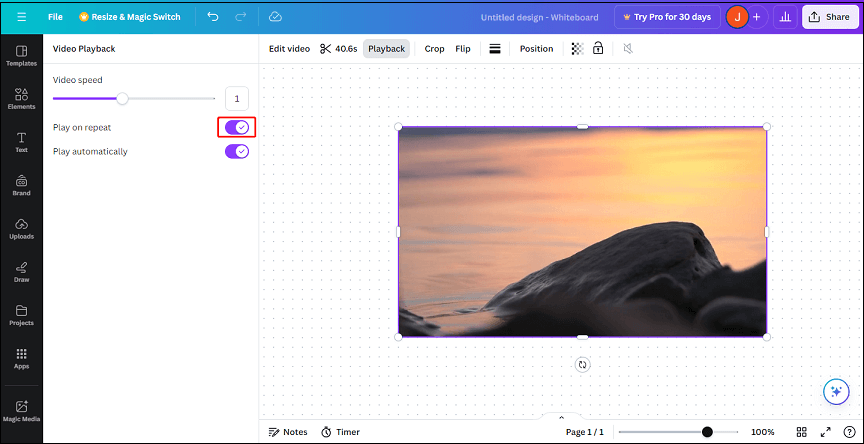
2. Duplicate the Video
This is another way you can learn how to loop a video in Canva. All you need to do is right-click the video on your design, select the Duplicate option, and drag and drop the duplicated video to the end of the original one. You can then adjust the timing as you need. Repeat this process multiple times to create a seamless loop.
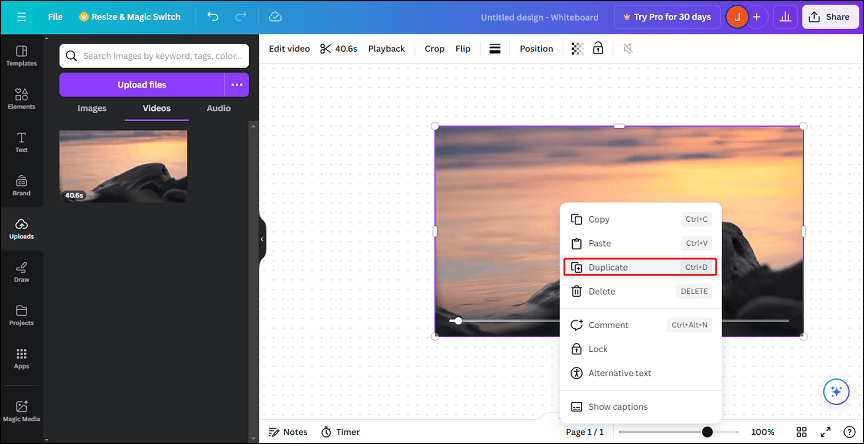
An Alternative Method for Looping a Video
MiniTool MovieMaker, one of the best free video editors, is also ideal for making a video loop. With its rich features, you can customize your looped video to make it more visually appealing, such as adding text, adjusting loop speed, applying filters and effects, etc.
Let’s see how to create a loop video in MiniTool MovieMaker.
MiniTool MovieMakerClick to Download100%Clean & Safe
Step 1: Download, install, and open MiniTool MovieMaker on your Windows PC.
Step 2: Close the promotion window to get to the main interface of the video editor.
Step 3: Click Import Media Files to import the video file that you would like to use.
Step 4: Drag and drop the same imported video as many times as needed onto the video track on the timeline below. This will create a seamless loop.
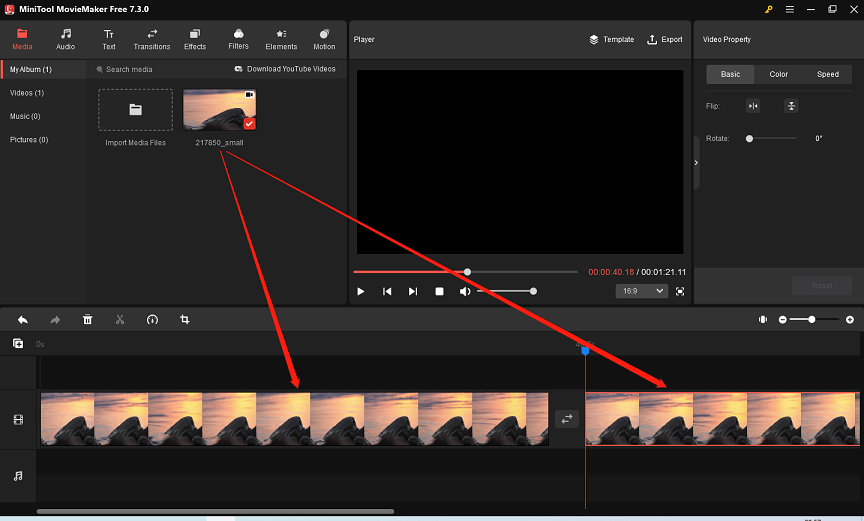
Step 5: You can click the Speed icon on the toolbar to choose to speed up or slow down the selected video clip on the timeline. This can create a more dramatic effect or emphasize specific portions of the looped video.
Step 6: Once completed, click Export to make some output settings for the looped video and save it to a local folder on your Windows PC.
Conclusion
How to loop a video in Canva? We have described two common methods in this post to help you do this. Share this easy-to-follow guide with anyone you think might need it.


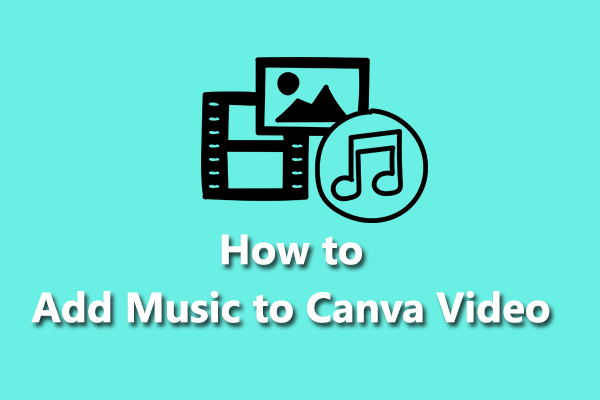
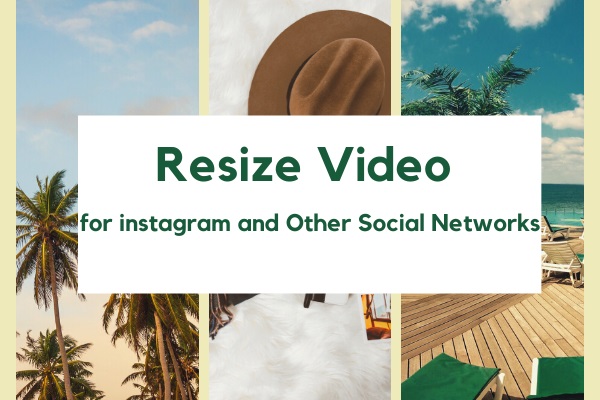

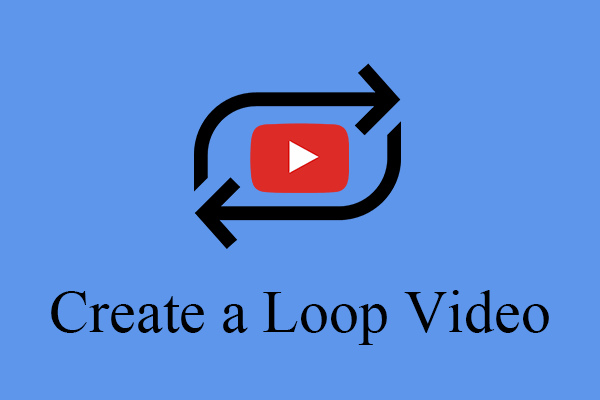
User Comments :