Are you looking for ways to loop videos? Don't worry. Please read this article from MiniTool MovieMaker (a free video editor). It will introduce how to loop a video in After Effects to help you.
After Effects is a powerful software widely used for video editing, visual effects, and motion graphics. One common task in video editing is looping a video clip. In After Effects, you have multiple methods to achieve this. In this guide, I’ll explain how to loop a video using different techniques.
How to Loop a Video in After Effects?
There are two common methods: duplicating the video clip and using time remapping. Let’s see how to loop a clip in After Effects.
Method 1: Duplicating the Video Clip
One of the easiest ways to loop a video in After Effects is by using the timeline. Here’s how you can do it:
Step 1: Start by importing your video file into After Effects. To do this, go to File > Import and select the video clip you want to loop. Drag the video clip to the timeline to create a new composition.
Step 2: In the timeline, click on the video layer to select it. Press Ctrl + D to duplicate the video layer. You can keep pressing Ctrl + D until you have the desired number of loops. Each duplicate will play one after the other, giving the effect of a loop.
Step 3: Press the spacebar to preview the video. After getting the desired effect, go to File > Export to save your work.
Method 2: Using the Time Remapping Feature
For a more advanced approach, you can use the time-remapping feature in After Effects. The feature allows you to control when and how the video plays, and it’s perfect for creating smooth loops. Let’s see how to seamlessly loop a video in After Effects using the time-remapping feature.
Step 1: First, import your video clip and create a new composition.
Step 2: Select the video layer in the timeline. Right-click the layer and choose Time > Enable Time Remapping. This will add keyframes at the start and end of the video.
Step 3: Move the playhead to the point where you want the loop to end. Click the stopwatch icon to set a keyframe.
Step 4: Then, move the playhead to the point where you want the loop to restart, and add another keyframe.
Step 5: To create the loop, copy the first keyframe by selecting it and pressing Ctrl + C. Then, paste it at the end of the timeline by pressing Ctrl + V.
Step 6: Preview the video effect and export your video.
An Easy Alternative to Loop a Video Clip
If you’re looking for a quick and easy way to loop a video, there’s an alternative tool you can use: MiniTool MovieMaker. This user-friendly software allows you to loop a video with just a few clicks, making it ideal for beginners or those who need a fast solution without the complexity of After Effects.
Step 1: Download and install MiniTool MovieMaker on your computer.
MiniTool MovieMakerClick to Download100%Clean & Safe
Step 2: Open the program, click Import Media Files, and select the video file you wish to loop.
Step 3: Drag the imported video to the timeline.
Step 4: To create a loop, drop the video clip again to duplicate it. You can continue to drag this video clip onto the timeline until you get a satisfactory number of loops.
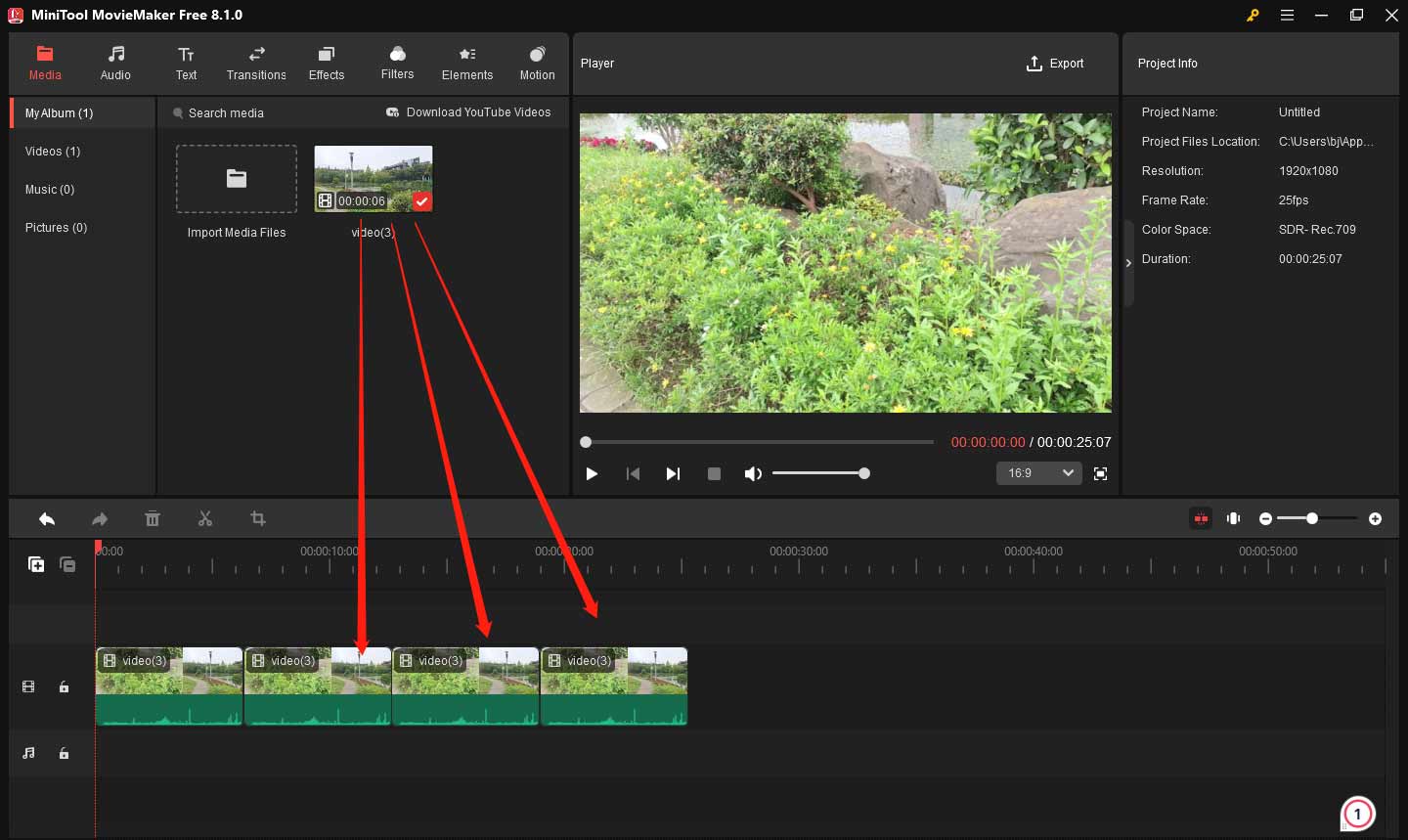
Step 5: Once you’re satisfied with the loop, click the Export button in the top right corner to save your work.
Bottom Line
In conclusion, learning how to loop a video in After Effects is a valuable skill for any video editor. Whether you choose to duplicate layers or apply the loop expression, they provide different levels of control and flexibility. If you are looking for a simpler tool that can be used for looping videos, MiniTool MovieMaker is a good choice.


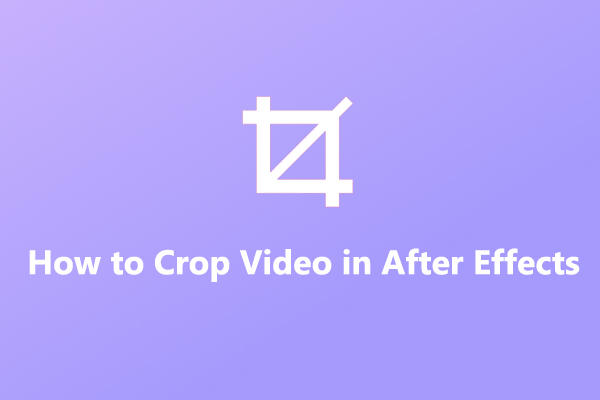

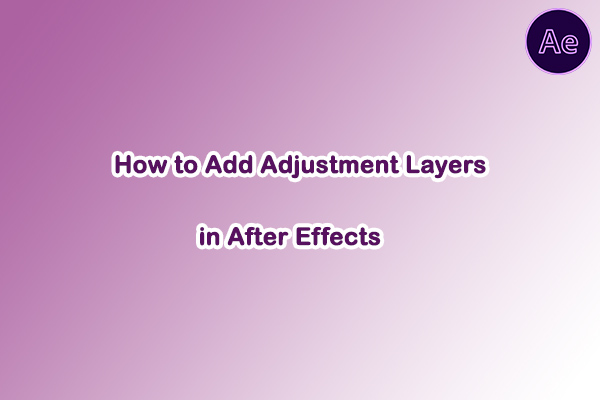
User Comments :