Maybe you're struggling with a lot of clips on your timeline. Don't worry, learning how to add adjustment layers in After Effects will solve your problems. This article from MiniTool MovieMaker (a free video editor) will give you the answer.
The Benefit of Using Adjustment Layers
Before learning how to add adjustment layers in After Effects, it’s important to know the benefits of adjustment layers. Adjustment layers are useful because they enable you to apply an effect or adjustment to multiple layers simultaneously, without affecting the original content. Here are some of the key benefits:
- Easy to Control: Instead of applying effects to each individual layer, you can apply an effect to the adjustment layer, and it will affect all layers beneath it. This makes managing complex projects much easier and more efficient.
- Flexible Workflow: By using adjustment layers, you can quickly test different effects or changes without complicated editing processes for many clips.
- Consistent Results: When you apply an effect to an adjustment layer, it ensures that the same change is applied to all layers beneath it. This can help maintain a consistent look across your composition.
MiniTool MovieMakerClick to Download100%Clean & Safe
How to Add Adjustment Layers in After Effects
There are two main methods for adding adjustment layers in After Effects. Both methods are simple, and you can choose one according to your needs.
Method 1: Using the Layer Menu
This is the most common way to add an adjustment layer in After Effects. Here’s how you can do it:
Step 1: Open After Effects and open your project.
Step 2: At the top of the After Effects interface, click the Layer menu.
Step 3: From the dropdown menu, select New and then choose Adjustment Layer. This will add a new adjustment layer to your timeline. You will see a new layer appear above the selected layers in the timeline panel.
Step 4: After adding the adjustment layer, you can apply any effect, filter, etc. to the new adjustment layer. Any effect you add will affect all layers below it in the timeline.
Method 2: Using the Timeline Panel
If you want to add an adjustment layer directly from the timeline, here’s a quick method:
Step 1: Click to select any layer in your timeline.
Step 2: Right-click on the selected layer in the timeline panel. A context menu will appear.
Step 3: From the menu, choose New and select Adjustment Layer. This will create a new adjustment layer above the selected layer.
Step 4: Now, you can move this adjustment layer around in the timeline, depending on your needs. Any effects applied to this layer will impact the layers beneath it.
If you want to know how to add adjustment layer in Premiere Pro, you can read this article: How to Add an Adjustment Layer in Premiere Pro: Essential Guide.
How to Fix After Effects Adjustment Layer Not Working
Sometimes, you may encounter issues where the adjustment layer is not affecting your layers as expected. If this happens, there are a few things to check:
- Check Layer Visibility: Ensure the adjustment layer is visible in your timeline. If the layer is turned off or its opacity is set to 0%, it won’t show any effects.
- Verify Layer Order: Adjustment layers only affect layers beneath them in the timeline. If the adjustment layer is not placed in the right order, you may not see any effect.
- Check Effects: If you’ve applied an effect to your adjustment layer but don’t see any changes, try changing the effect settings. Sometimes, the effect parameters may be incorrectly set, causing it to not be visible.
- Check the Layer Mode: The adjustment layer should be set to the Normal blending mode for most effects to work properly. If it’s set to a different mode, the effect may not appear as expected.
Bottom Line
This is all about how to add adjustment layers in After Effects. Adjustment layers in After Effects are a simple but powerful tool. It can help you apply effects to multiple layers at one time without altering the original footage. They are essential for improving workflow efficiency, especially when working with large compositions.


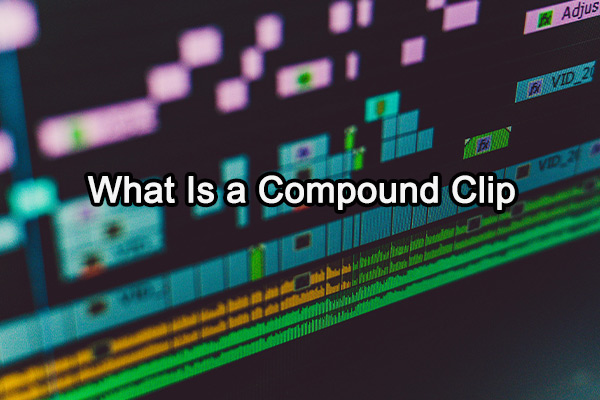

User Comments :