Highlighting text is a simple and effective way to draw attention to specific words or phrases, emphasize important information, and create contrast in your design. Photoshop offers several options for highlighting text. In this post, we will show you three ways to highlight text in Adobe Photoshop, using shape layers, the Brush Tool, and the Color Overlay layer style.
MiniTool MovieMakerClick to Download100%Clean & Safe
Method 1: Use Shape Layers
Shape layers are vector objects that you can create and edit using the shape tools in Photoshop. You can use them to create a colored box behind your text, which will act as a highlight.
To highlight text in Photoshop using shape layers, follow these steps:
Step 1. Open Photoshop, import your file, and type your text using the Type Tool. You can choose any font, size, and color you like.
Note: If the text is already written on the image, you may need to cut out the text in a separate layer to highlight it.
Step 2. Select the Rectangle Tool from the toolbar. You can also use other shape tools, such as the Ellipse Tool or the Custom Shape Tool, for different highlight shapes.
Step 3. Draw a rectangle over your text, covering the area you want to highlight. Adjust the size and position of the shape by dragging its corners or edges.
Step 4. In the Layers panel, drag the shape layer below the text layer, so that the text is visible on top of the rectangle.
Step 5. To change the color of the rectangle, double-click on its thumbnail in the Layers panel and choose a color from the Color Picker.
Step 6. To change the opacity of the rectangle, lower the Opacity slider in the Layers panel. This will make the rectangle more transparent and blend with the background.
Method 2: Use the Brush Tool
The Brush Tool is a versatile tool that you can use to paint over your text with a highlight color. You can choose from a variety of brushes, sizes, hardness, and modes to create different highlight effects.
Here’s how to create highlighted text in Photoshop with the Brush Tool:
Step 1. Open an image in Photoshop and add a text layer.
Step 2. Choose the Brush Tool from the toolbar and choose a brush from the Brush Preset Picker.
Step 3. Select a highlight color from the Color Picker or the Swatches panel. Popular colors for highlighting text are neon yellow or neon green.
Step 4. In the Layers panel, create a new layer above the text layer and name it Highlight.
Step 5. Hold down the Shift key and drag the brush across the text.
Step 6. Set the blend mode of the Highlight Layer to Multiply or simply place the layer below the Text Layer.
Method 3: Use the Color Overlay Layer Style
The Color Overlay effect is a layer style that you can apply to your text layer to fill it with a highlight color. You can change the blend mode and opacity of the effect to create a transparent highlight.
Here’s a guide on how to highlight text in Photoshop using the Color Overlay layer style:
Step 1. Launch Photoshop, import your image, and use the Type Tool to add a text layer.
Step 2. In the Layer panel, right-click the text layer and select Blend Options from the menu. This will open the Layer Style box.
Step 3. Check the box next to Color Overlay to access its settings.
Step 4. Click on the color box and choose a highlight color from the Color Picker. Then, expand the Blend Mode drop-down menu and choose a blending option to change the blend mode of the effect.
Step 5. Drag the Opacity slider to change the effect’s opacity. Finally, click OK to apply the effect to your text layer.
Final Words
In conclusion, we showed you three methods to highlight text in Photoshop. You can use these methods to create different highlight effects. We hope you found this post helpful and learned something new.


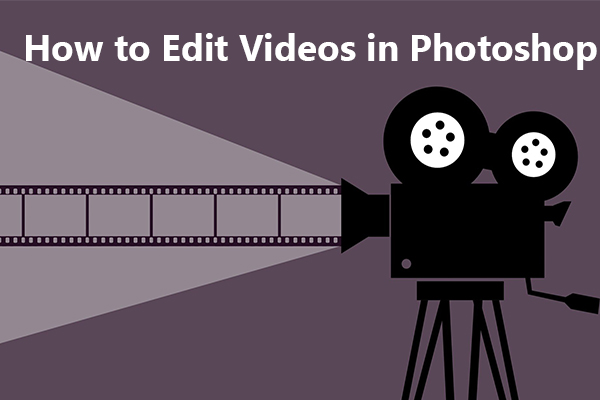

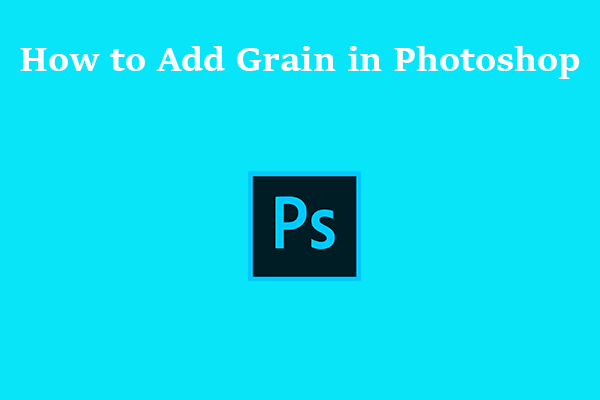
User Comments :