One of the most important tools of Photoshop is the text tool. With this tool, it’s very to put text on image and edit text in Photoshop. The following will give you a clear guide on how to add text and how to edit text in Photoshop. And if you want to add text to video or make a photo slideshow, MiniTool MovieMaker should be a nice choice.
How to Put Text on Image in Photoshop
With Photoshop, you can rotate images, resize pictures, remove background from images, and create a GIF from videos or still photos, etc. But how to put text om image in Photoshop? Continue to look at the following steps.
Step 1. Download and install Adobe Photoshop.
Step 2. Double-click and launch it.
Step 3. Click the File > Open, find and choose the target image, and click Open to upload it.
Step 4. Tap on the T icon on the left side and right-click it, and choose from Horizontal Type Tool, Vertical Type Tool, Horizontal Type Mask Tool, and Vertical Type Mask Tool.
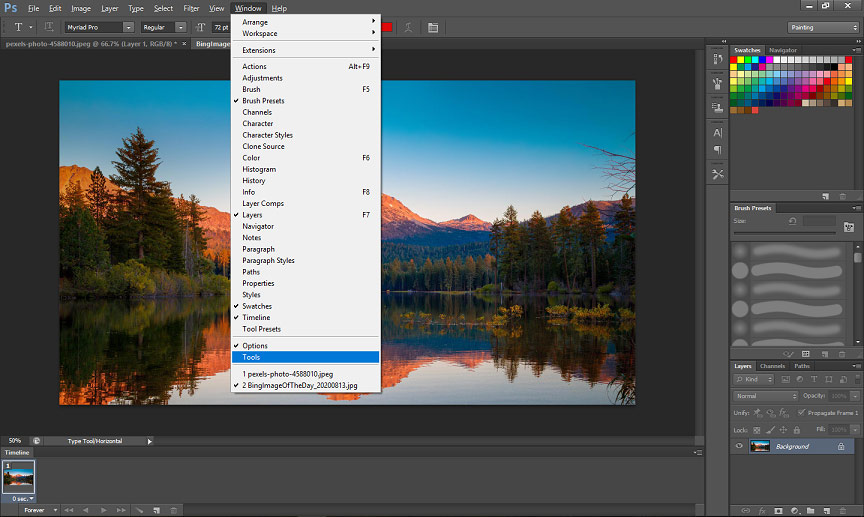
Step 5. Choose where to add text in the picture.
Step 6. Move the mouse and it will make a box, and then type text to the image.
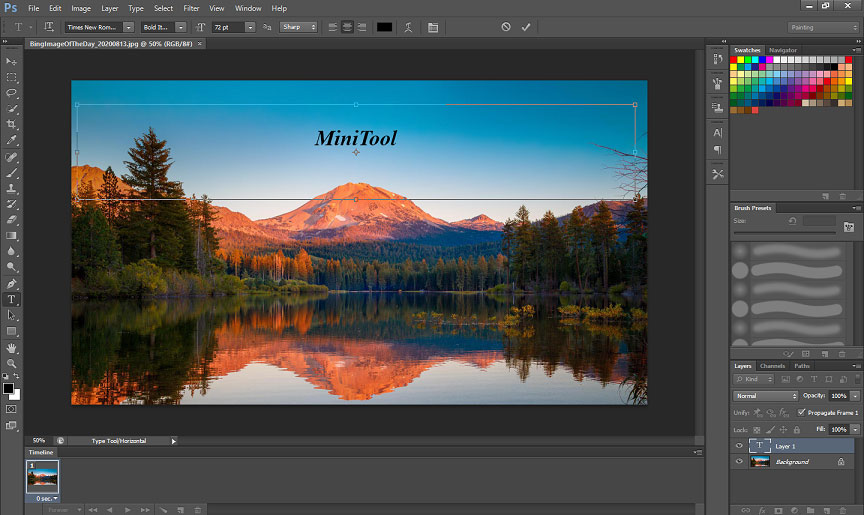
Step 7. Click √ to save your text.
Also read: How to Add Text to Photo Free
How to Edit Text in Photoshop
After knowing how to add text in Photoshop, you may be curious about how to edit text in Photoshop. Let’s look at the following content.
Step 1. Change the text size, position, font, and color.
- Open the file in Photoshop, Choose the Type tool, and select the text you want to edit.
- Choose Window > Paragraph, you can adjust the text size, text alignment, etc.
- Click the color picker, choose the color you want, and click OK to apply it.
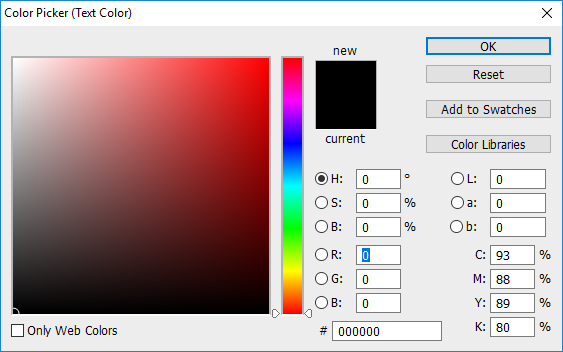
Step 2. Resize Text.
- Select the entire text, hover near the corners of the box until the double-arrow icon appears.
- Click and drag the arrow to rotate the text as you wish.
- Click the √ in the options bar when your editing is done.
Step 3. Move the text.
- Select the text you want to move.
- Choose the Move Tool on the top of the toolbar.
- Move the mouse to place the text you want.
Step 4. Outline text.
- Choose the text, right-click the Layer > Blending Options.
- In the pop-up window, choose the Stroke.
- Chose the color, size, and position, and click OK to apply the change.
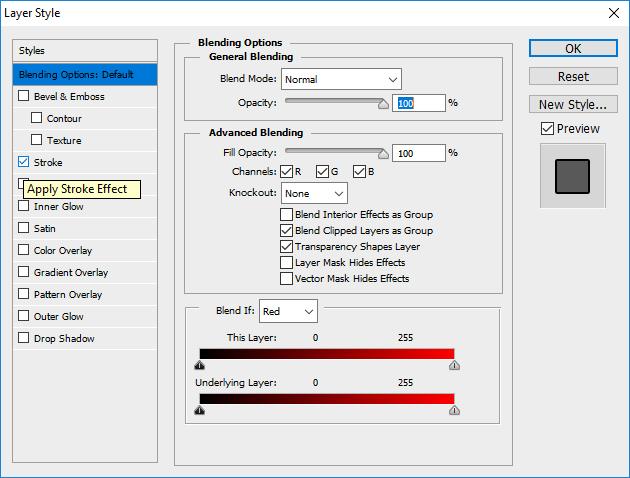
Bottom Line
Now, you’ve learned how to add text in Photoshop and some options to edit text. It’s very simple, isn’t it? You can try to put text on image and edit the text in Photoshop. If you have any questions or want to share other choices to edit text in Photoshop, you can contact us via [email protected] or leave them below.


User Comments :