When creating visuals in Canva, you may want to emphasize certain words or phrases to make them stand out. This is where text highlighting comes in handy. In this MiniTool MovieMaker post, you’ll learn how to highlight text in Canva using two different ways.
Canva is a free-to-use graphic design tool that lets you create stunning visuals with ease. One of the features that Canva offers is text highlighting, which can help you put emphasis on the important words or phrases in your design.
However, Canva does not have a built-in option to highlight text. If you’re wondering how to do it, don’t worry, we’ve got you covered. In this post, we’ll show you how to highlight text in Canva with two methods. Let’s get started!
How to Highlight Text in Canva
Method 1: Use the Background Effect
The background effect in Canva allows you to add a colored background to your text, which can act as a highlight. Here are the steps to make text highlighted in Canva using the background effect:
Step 1. Go to Canva on your browser and create a new design.
Step 2. Start from a video template or upload your own media files.
Step 3. Click on the Text tab on the left side menu, choose a text style to add to your design, and type in the text.
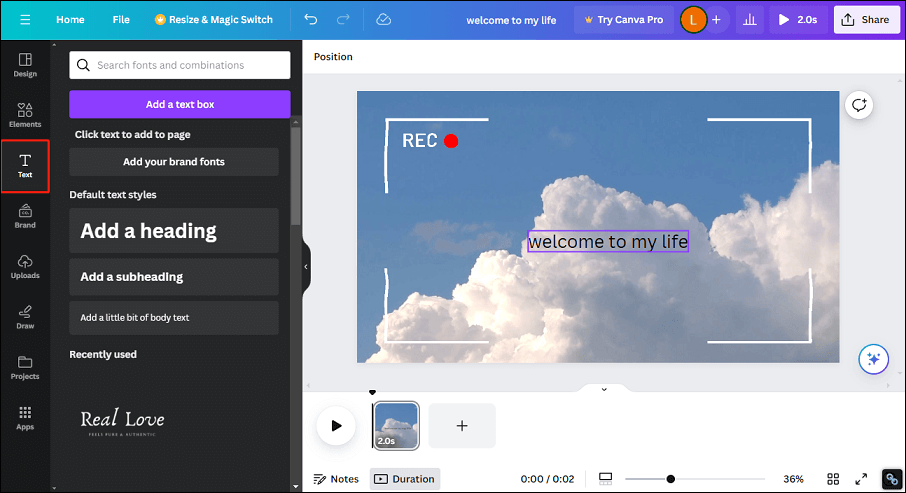
Step 4. After adding text to your Canva video, click on the text you wish to highlight.
Step 5. In the text menu bar, click on the Effects button and choose the Background option. Then, the text will be outlined with a default color and default settings. You can also adjust the background color and transparency of the highlight.
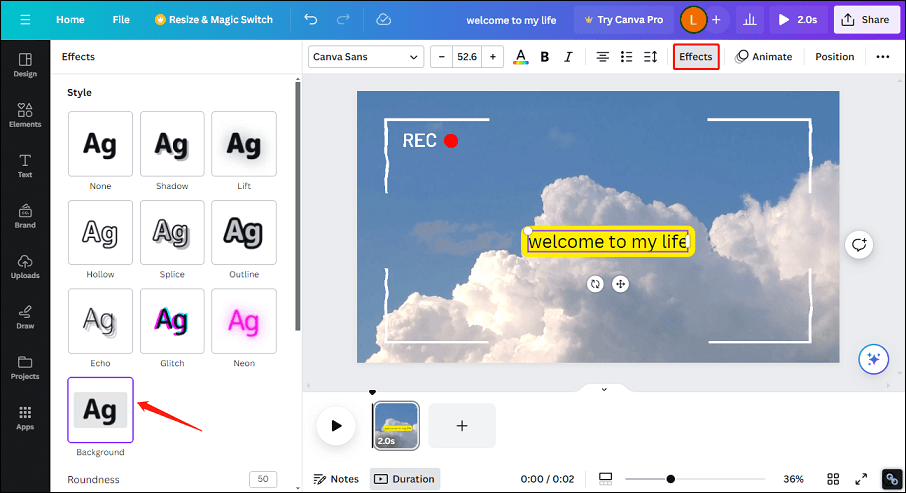
Method 2: Use a Shape Element
The shape element is another way to highlight text in Canva. You can do this by adding a shape like a rectangle or a circle behind your text and then changing its color and transparency. Here’s how to highlight text in Canva using a shape element:
Step 1. Repeat steps 1-3 in the first method to add text to your Canva design.
Step 2. Once the text is added, go to the Elements tab on the left menu and search for shapes.
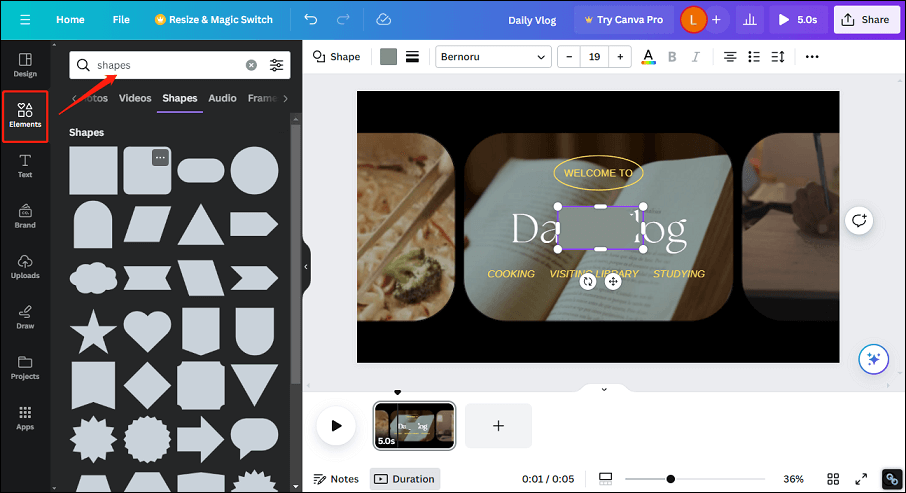
Step 3. Choose a shape that you want to use as your highlight, such as a rectangle or a circle. Drag and drop it onto your text.
Step 4. You can use the handles on the corners and sides of the shape to resize it. Make sure the shape covers the text you want to highlight.
Step 5. Click the Color icon on the top to change the color of the shape.
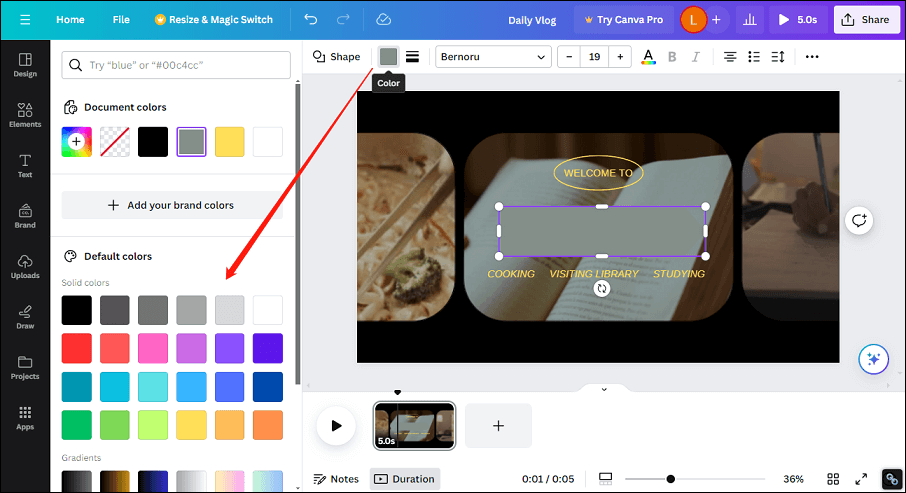
Step 6. To make sure your text is visible on top of the shape, click the More icon, choose Position, and select Backward.
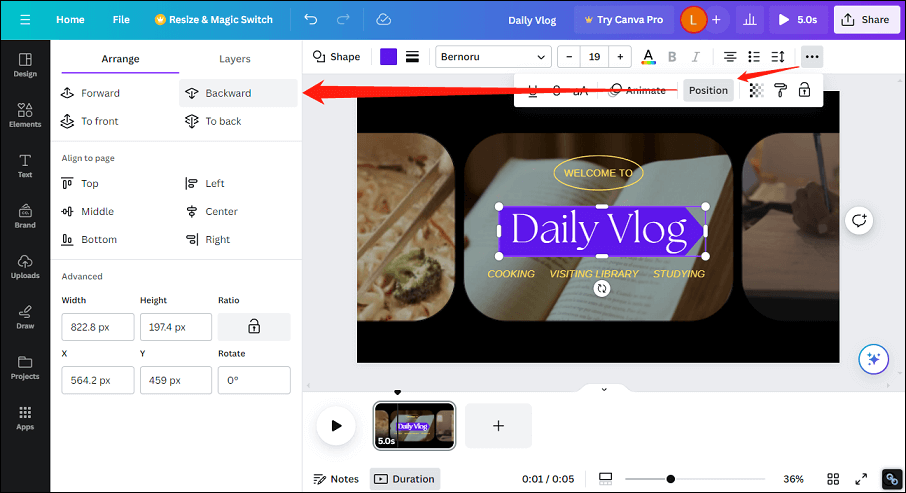
An Alternative Way to Highlight Text in a Video
In addition to Canva, there’s an alternative way to highlight text in your video – MiniTool MovieMaker. It offers many text styles to let you add captions, titles, and credits to your video. Then, change its background color, font, text color, size, etc. to make the text highlighted.
MiniTool MovieMakerClick to Download100%Clean & Safe
Furthermore, MiniTool MovieMaker also allows you to split, trim, crop, reverse, flip, rotate your videos, and add background music, filters, effects, motion effects, and animated stickers to make the video more dynamic and attractive.
Bottom Line
Highlighting text in your Canva designs can make it more noticeable and grab people’s attention. If you’re unsure about how to do this, you can try any of the methods mentioned above. Alternatively, try using MiniTool MovieMaker to highlight text in your video.


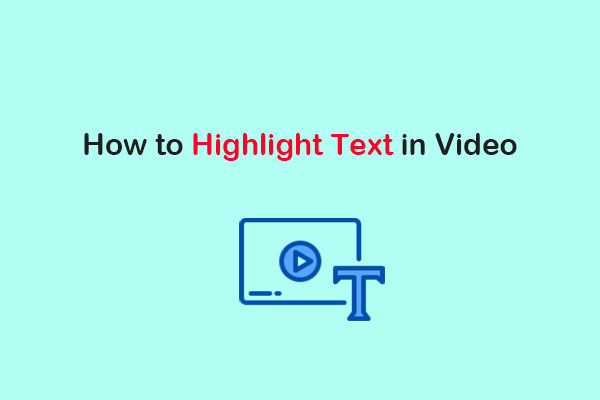
User Comments :