Deleting a project in Premiere Pro is a simple process, but it’s important to do it correctly to avoid losing your work. In this guide from MiniTool MovieMaker (a free video maker), I’ll introduce how to delete projects in Premiere Pro while keeping everything organized and under control.
Whether you’re cleaning up your workspace or removing old projects, knowing how to delete a project can help keep your system organized. In the following section, I will give you a full guide, including instructions on how to start a new project and how to delete projects in Premiere Pro.
MiniTool MovieMakerClick to Download100%Clean & Safe
How to Start a New Project in Premiere Pro
Starting a new project in Premiere Pro is the first step in video editing. Here’s a step-by-step guide to help you create your new project:
Step 1: Launch Premiere Pro on your computer.
Step 2: You have two ways to create a new file.
- Way 1: On the home screen, click on the New Project button to start a new editing page.
- Way 2: Alternatively, you can go to the File menu at the top-left of the screen and select New > Project from the dropdown options.
Step 3: In the New Project dialog box, you will first need to provide a name for your project in the Name field. Choose a location on your PC where you want to save the project. Click Browse next to the Location field to select the folder for your project file.
Step 4: Once everything is set up, click the OK button. This will create your project and take you to the Premiere Pro workspace.
How to Delete Projects in Premiere Pro
Deleting projects in Premiere Pro can be done in two main ways: through the recent projects list or the file menu. The following are the two methods.
How to Delete Recent Projects in Premiere Pro
If you want to clean up the recent projects list in Premiere Pro without deleting the project files from your computer, you can easily remove them from the list. Here’s how to do:
Step 1: Open Premiere Pro on your PC.
Step 2: On the Home window, you can see the recent projects section on the left-hand side.
Step 3: Scroll through the list and find the project you want to remove. Once you locate it, hover your mouse over the project name.
Step 4: A trash can icon will appear next to the project name. Click on this trash icon to remove the project from the recent projects list.
How to Delete Files Permanently in Premiere Pro
If you want to permanently delete the project file from your system, you’ll need to manually navigate to the folder where the project is saved and delete the file.
Step 1: Open Premiere Pro on your computer.
Step 2: In the menu bar, click the File button and then select Open Project. Alternatively, you can use the keyboard shortcut Ctrl + O to open the file selection window.
Step 3: In the Open Project dialog box, navigate to the folder where your project files are stored.
Step 4: Premiere Pro project files typically have the .prproj file extension. To delete the file, select it and press the Delete key on your keyboard. Alternatively, you can right-click on the project file and choose Move to Trash to remove the file.
Bottom Line
In conclusion, learning how to delete projects in Premiere Pro is an important step in managing your workspace and keeping your project files organized. Whether you’re cleaning up old projects or simply no longer need certain files, it’s crucial to follow the correct steps to ensure you don’t lose important data accidentally.
Always double-check the files before deleting and consider backing up your work if necessary. By following the methods outlined, you can easily remove unwanted projects and maintain a clutter-free environment in Adobe Premiere Pro.


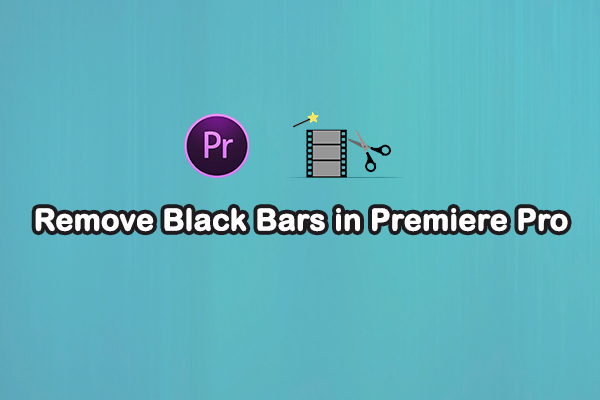

User Comments :