Photographers who have even a little experience know how often it occurs that a shot they’ve captured comprises only a part of usable footage. The way around this is during the editing process, where people can remove the portions of the shot, highlight a figure or face, and create an amazing shot of what started as nearly unusable footage.
Here, we will tell you how to crop video in AVS Video Editor to remove the parts of a shot that you don’t wish to use. If you would like to try another free and easy-to-use video editor for cropping video projects, MiniTool MovieMaker might be the ideal choice for you.
Also read: [Step-by-Step] How to Crop Someone into a Photo by Photoshop?
How to Crop Video in AVS Video Editor
AVS Video Editor provides two different methods to crop your video. Proceed as follows:
For cropping a video clip, first of all, drag and drop it from the Media Library to the video editor’s video track. At this point, it may be helpful to cut out the shot you wish to crop from the rest of the video clip to avoid applying the crop effect to the entire video clip.
Method 1: Select the Crop Scale Option
After you’ve prepared the footage that you wish to crop, right-click on it and select the Crop Scale option from the list. The Crop Scale window will pop up on the interface. You’ll need to click the Crop Scale slider, which is located just above the OK button. The slider will let you crop the video clip.
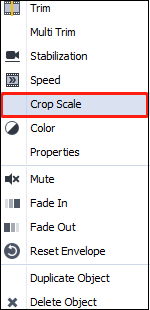
Method 2: Use the Pan and Zoom Effect
AVS Video Editor offers an alternative method of cropping a video clip for those who find the Crop Scale option unsatisfying. If you want to use the Pan and Zoom effect as a cropping tool in AVS. You need to go to Video Effects in its main window and drag and drop the effect from the options onto the visual effect track.
Put the Pan and Zoom effect at the spot in the timeline where you want it to appear in the final video, then right-click on it and select the Edit Effect option from the list.
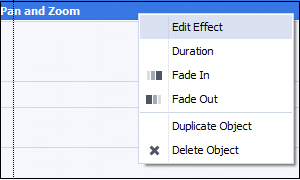
In the Video Effects panel, you can select some of the presets provided by the video editor or manually modify the zoom level. Before clicking on the OK button to apply the adjustments you made, hit Play to preview the edited video. After that, you can export and save the final video in the format that best meets your requirements.
How to Crop Video Using a Video Editor Similar to AVS
If you are in search of an alternative to AVS Video Editor to crop a video clip in a quick and easy way, consider using MiniTool MovieMaker. Moreover, this free video editing software also allows you to split, trim, flip, rotate, and reverse video footage, as well as add music or sound effects, text, filters, transitions, motions, and more.
Here’s how to crop video using MiniTool MovieMaker.
MiniTool MovieMakerClick to Download100%Clean & Safe
Step 1: Download and install MiniTool MovieMaker on your Windows PC. Launch it and close the promotion window.
Step 2: In the main interface, click Import Media Files to import the video you wish to crop and add it to the timeline below.
Step 3: Highlight the video in the timeline and click the Crop icon on the timeline toolbar. From the pop-up window, scale the red rectangle manually or proportionally to crop the parts of the video you want to keep, then click the OK button.
Step 4: Once done, click Export to make some output settings as needed and save the final video to your Windows PC.
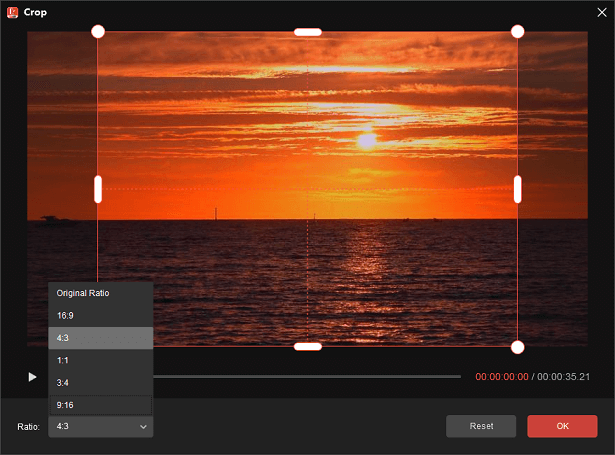
Conclusion
Those are the two ways you can learn how to crop video in AVS Video Editor. Alternatively, you can try using MiniTool MovieMaker to crop the portions of the video that you want to retain.



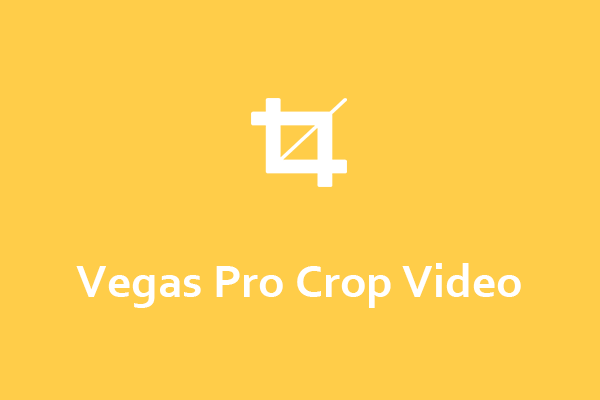
User Comments :