Do you know what a lens flare is? Adding flares to a video can make our work look more professional. This article from MiniTool MovieMaker – one of the best free video editing software will introduce how to add lens flares in After Effects.
Lens flares can add a dramatic and professional touch to your videos. These bright light spots or streaks can enhance the atmosphere, giving your footage a more cinematic look. In this guide, I’ll show you how to add lens flares in After Effects step by step.
How to Add Lens Flares in After Effects
After Effects is a powerful tool for creating lens flares and other visual effects. It provides a lot of control and customization for adding realistic or stylized flares. Here’s a detailed guide to adding lens flare in After Effects.
Let’s see how to add optical flares in After Effects.
Step 1: Set Up Your Project
Go to File > Import > File to import your video file. Next, click on Composition > New Composition to create a new composition, and drag your video from the Project panel to the timeline.
Step 2: Add a Solid Layer
To create lens flares, you need a solid color layer that will serve as the foundation for the flare. To do this, go to the top menu, select Layer, and then choose New > Solid. Choose black for the solid layer.
Step 3: Apply the Lens Flare Effect
Go to the Effects & Presets panel, located on the right side of the screen. Type Lens Flare into the search box. You’ll see a Lens Flare option under the Generate category. Drag this effect onto the solid layer you created.
Step 4: Adjust the Lens Flare Settings
After applying the lens flare effect, you can customize it to fit your scene. Select the solid layer in the timeline. In the Effect Controls panel, you’ll see various options to modify the lens flare, including Flare Center, Flare Brightness, and Lens Type. You can adjust the setting according to your needs.
Step 5: Set the Blend Mode
Once your lens flare looks good, you can change the blending mode of the solid layer to Add or Screen in the timeline. This will help the flare blend more naturally with the background footage.
Step 6: Render Your Work
After completing all editing, you can render the final video. Click the Composition button in the top toolbar and choose Add to Render Queue, then set the output settings and click the Render button.
An Easy Alternative to Add Lens Flares
If you find After Effects a bit difficult or need a simpler solution, MiniTool MovieMaker offers an easy alternative to add lens flares to your videos. MiniTool MovieMaker is a free, user-friendly video editing tool that allows you to create and enhance videos quickly. It has a range of effects, including lens flares, which can be added with just a few clicks.
Here’s how you can add lens flares using MiniTool MovieMaker:
Step 1: Download and Install MiniTool MovieMaker
First, click the button below to download this software. Launch the program once installed.
MiniTool MovieMakerClick to Download100%Clean & Safe
Step 2: Import Your Footage
Click on Import Media Files to import the video you want to edit. Click the plus icon on the target video or drag it onto the timeline.
Step 3: Select the Lens Flare Effect
Go to the Elements panel on the top toolbar and look for lens flare options. The program provides two lens flare effects you can choose from. Click the download symbol on the desired effect if not downloaded. Then simply drag the lens flare effect above your video clip on the timeline.
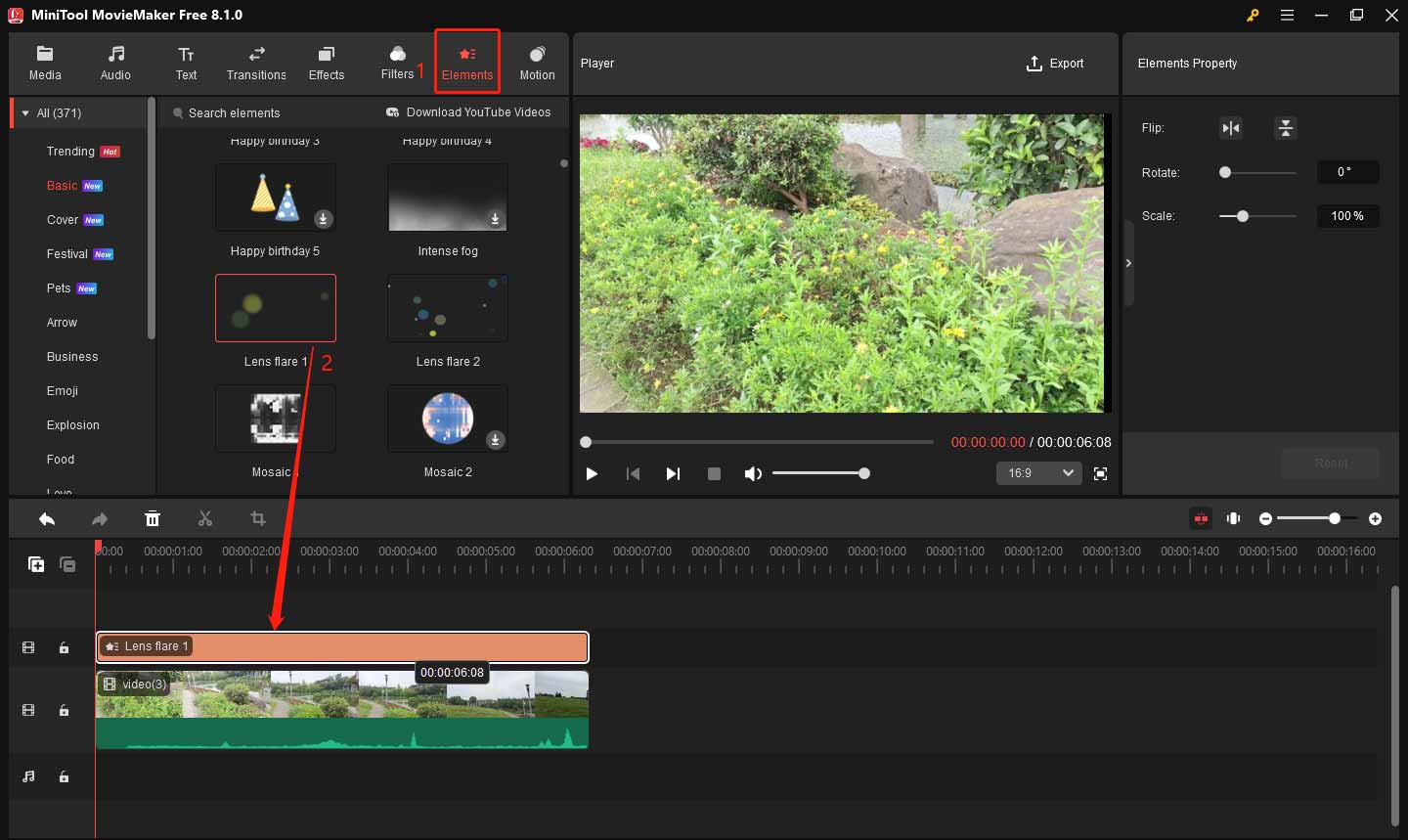
Step 4: Fine-tune the Lens Flare
MiniTool MovieMaker allows you to adjust the position and duration of the flare. You can change its duration by dragging the edge of the element.
Follow the steps below to adjust the position:
- Move the playhead on the timeline to make it go through the flare element.
- Click the element in the Player section.
- When your mouse turns into a four-headed arrow, drag the element to the desired screen location.
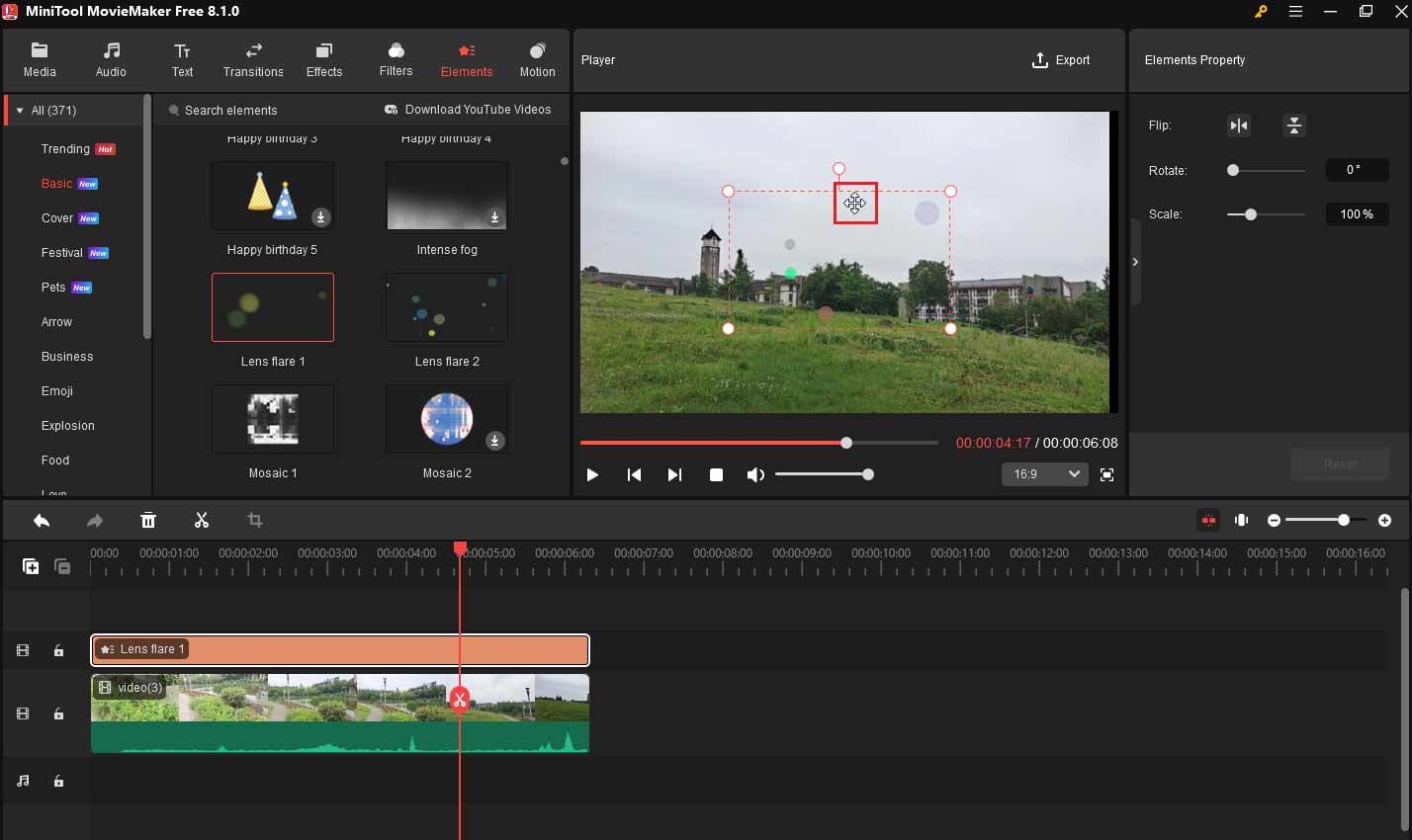
Step 5: Preview and Export
Once you’re happy with the look of your lens flare, click the play icon to preview the video. If everything looks good, click Export to export the final video.
Conclusion
In conclusion, learning how to add lens flares in After Effects can significantly enhance your video projects, giving them a more dynamic and cinematic look. If you want to customize your lens flares, you can use After Effects. If you want to quickly add lens flares to your videos, MiniTool MovieMaker is a good choice.


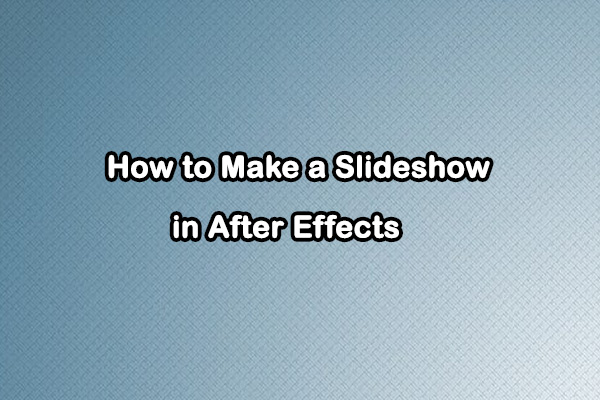
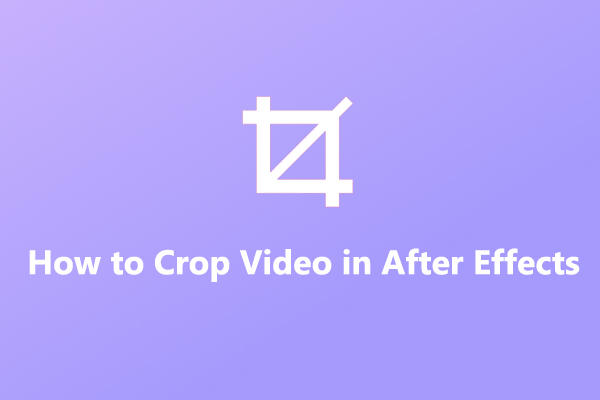
User Comments :