In this post from MiniTool MovieMaker (one of the best free video editing software for novices), you will find out how to add brush strokes to photo in Canva. Follow the easy steps below to generate visually striking designs - no advanced editing skills are required.
About Canva
Canva is an Internet-based graphic design tool that you can use to design various graphics for web, print, or social media, with tools for creating presentation graphics. It is highly useful for newcomers because it has simple drag-and-drop features as well as a wide range of animation design options. This is one of the functions that you can use to create photos that appear more graphically as if they were painted by hand.
How to Add Brush Strokes to Photo in Canva Free?
Here are the simple steps to add a brush stroke to a photo in Canva for your reference.
Step 1. Sign in and Choose Design Type
- Sign in to Canva. Visit Canva in a web browser. You should create an account if you don’t already have one.
- Select a design. Two approaches can be taken. Select from the available templates. Or pick from custom sizes based on your needs.
Step 2. Upload an Image
- Click Uploads. In the navigation pane on the left, click the Uploads tab and then the Upload files button to upload the image you need to use.
- Add the image to the canvas. After having uploaded an image, just click the uploaded one, drag it with the mouse, and drop in on the canvas the platform offers.
Step 3. Find Brush Strokes
- Move to the Elements tab. In the same navigation pane on the left, click the given option of Elements.
- Search for brush stroke elements. Go to the search bar in the top left corner, enter the words “brush strokes”, and press Enter. This will display various brush stroke elements you can use when designing your project.
Step 4. Add a Brush Stroke to the Image
- Select a brush stroke. Select a brush stroke that matches your artwork.
- Put and modify the brush stroke. This means that you can take the brush stroke that has been generated and put it on the image, then resize and reposition it to your liking. You can also modify its orientation or match the background color to the image’s theme.
- Layer the brush stroke element. To send the brush stroke element into the back of the image or other placed elements, choose the elements by right-clicking on it and then click Send backward or Send to back.
Step 5. Make Additional Customizations for the Brush Stroke
- Alter color. To choose the brush stroke, simply click on it and take advantage of the eyedropper tool to paint over it as well as the color picked from the image.
- Modify opacity. If you discover that the brush stroke element does not blend well with the rest of the photo, you can modify its transparency at the top of the interface.
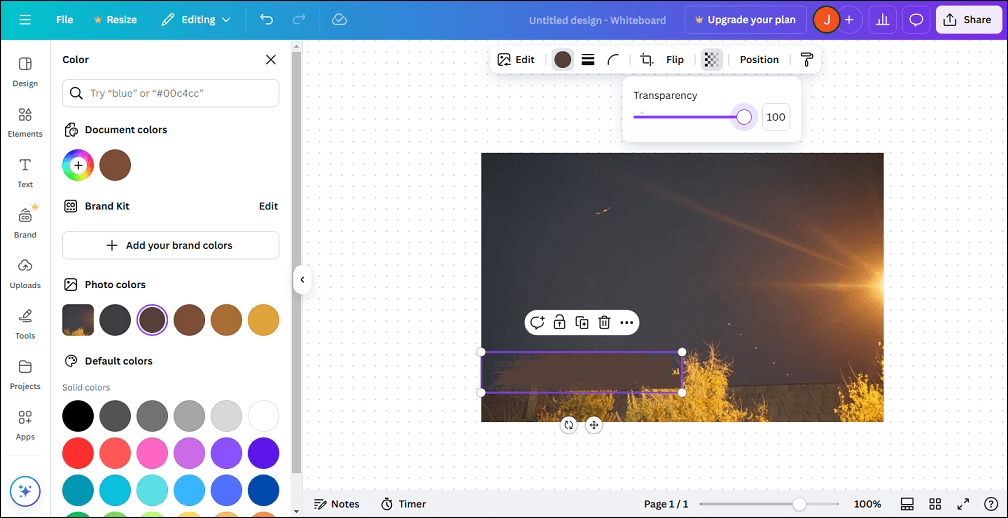
BONUS!
MiniTool MovieMakerClick to Download100%Clean & Safe
If you would like to add other types of animated elements to your videos or photos, consider using one of the best free video editing applications – MiniTool MovieMaker. It presently contains 380+ stickers for you to pick from, including emojis, loves, arrows, shapes, covers, pets, props, etc.
It is worth mentioning that this user-friendly editing app accommodates up to 9 video and 2 audio tracks, so you can perform the following editing operations as needed: create a video with a picture-in-picture effect; place multiple videos on a single screen; and sync photos or video snippets with music and sound effects.
Apart from that, you can use it to add text to videos, make a transition from one video to another video, overlay effects and filters on several videos, split, trim, or crop videos, control video playback speed, flip or rotate videos, and more.
Download MiniTool MovieMaker now and start working on various editing tasks!
Conclusion
How to add brush strokes to photo in canva Online? Simple instructions are provided above to help you complete the process of creating eye-catching designs faster.


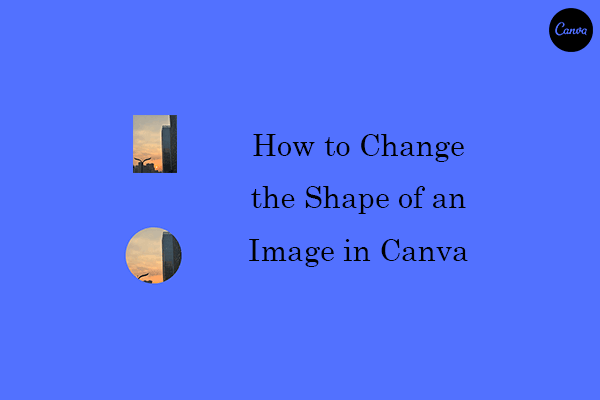
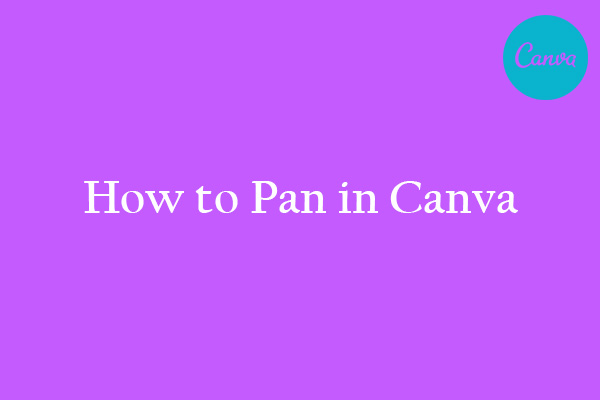
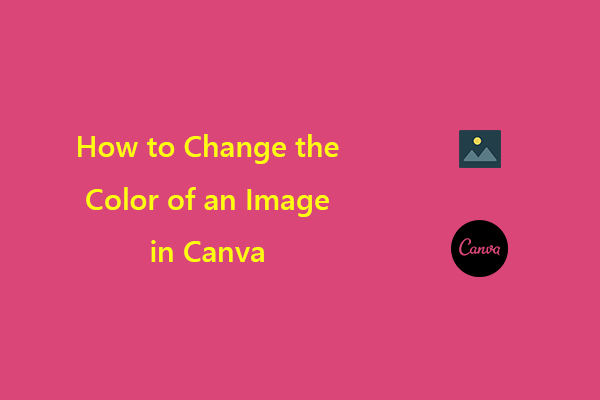
User Comments :