Canva is an all-in-one graphic design tool that enables users to generate stunning visuals for various purposes. One of the numerous features that Canva provides is the ability to pan and zoom on photos. The feature is particularly useful for creating dynamic presentations or videos that need movement and engagement from viewers. How to pan in Canva? Check out the guide released by the free movie maker of MiniTool.
How to pan a photo in Canva? How to pan a video in Canva? You can add movement and depth to designs in a matter of clicks with the easy-to-use interface and intuitive features of Canva. Scroll down to understand the panning effect and how to pan different elements.
Canva Panning Effect
About Panning
In Canva, panning is a technique for moving the focus of a photo or design from one area to another. It involves moving the photo or design horizontally/vertically on the canvas. Panning can be used to highlight specific details, create a sense of motion, or draw attention to a specific area of the photo.
You can use the Match and Move transition effect to achieve panning in Canva. The effect lets you move a photo or design from one location to another while maintaining its orientation and size. You can also change the duration of the transition in order to control the speed at which the panning takes place.
When You Should Use Panning
Panning can be used in many situations to increase the visual impact of a picture or design. For instance, if you would like to highlight a specific element in a picture, like an object or a person’s face, you can use the panning effect to zoom in on that element and make it the focal point of the picture.
Also, panning can be used to create a sense of motion in a photo. For instance, if you want to create the illusion of a flying bird or a moving car, you can use the panning effect to simulate the object’s movement across the canvas.
In general, panning is a powerful technique you can use to create dynamic and compelling visuals in Canva. By knowing what panning is and when to use it, you can take your designs to the next level and create extremely stunning visuals.
Pan Different Elements in Canva
How to pan in Canva? In this section, you will learn how to pan different elements in Canva, including text boxes, photos, and videos.
Panning the Text Boxes
To pan a text box, you can just click and drag the text box to the desired position. Or, you can press the arrow keys on your keyboard to move the text box in small increments.
Panning the Photos
Panning photos in Canva is just as simple as panning text boxes. You can click and drag the photo to the desired position or use the arrow keys to nudge the photo in small increments. In addition, Canva provides a Match and Move transition that enables you to create dynamic pan and zoom effects in your designs.
Panning the Videos
In Canva, panning videos is similar to panning photos. You can click and drag your video to the desired position or use the arrow keys to move the video in small increments. Canva also provides a Match and Move transition for videos, letting users create dynamic pan and zoom effects.
Overall, panning different elements in Canva is an easy and intuitive process. You can effortlessly adjust the location of your text boxes, photos, and videos to create visually engaging designs.
MiniTool MovieMakerClick to Download100%Clean & Safe
Final Thoughts
In this post, we’ve covered what panning is, when to use it, and how to pan in Canva. Hope this post is helpful to you.


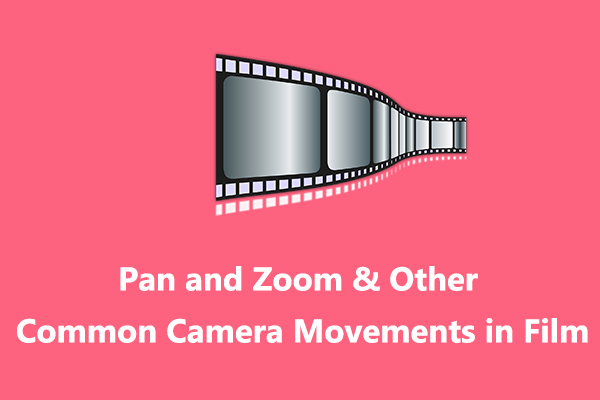
![How to Zoom in on a Video? [Ultimate Guide]](https://images.minitool.com/moviemaker.minitool.com/images/uploads/2020/12/how-to-zoom-in-on-a-video-thumbnail.png)
User Comments :