This post created by MiniTool MovieMaker will provide you with three ways to figure out how to make a shake effect in Premiere Pro, including through the keyframe, nesting, and presets. Let's take a look at the following guidelines for creating a shake effect.
Video creators often look for stabilization when editing and producing videos, as the smoothness of the video ensures a better viewing experience. But you will occasionally seek an effect that is opposed to the stabilization effect: the shake effect, and it can be applied in a variety of ways.
For instance, the shake effect in a promotional video can make a sense of tension and in a thriller can add to the horror atmosphere.
There’s no denying that using a shake effect will help you get into the plot and make your video more memorable. You’ve probably heard of the shake effect in Premiere Pro but have no idea how to use it. Fortunately, here are three methods you can try to learn how to create a shake effect in Premiere Pro.
Method 1: Make a Shake Effect in Premiere Pro Through Nesting
The first method on how to make a shake effect in Premiere Pro is adaptive if you already have a clip with a shake effect. Just nest the target clip and the shaking effect, and you will get the video precisely and easily. The steps are as follows:
Step 1: Import your material into Premiere Pro. That means you can add any clip for nesting as long as it includes a shaking shot.
Step 2: Locate the shake clip and layer it above the material that you need to add the shake effect.
Step 3: Nest clips together and access the Warp Stabiliser feature. Under the Warp Stabiliser’s setting page, apply No Motion and Position, Scale, and Rotation.
Step 4: When the Warp Stabiliser finishes analyzing, go to the nest clips and disable the reference clip.
Step 5: At this point, you will see the shake effect applied to the target clip, and the process is complete.
Method 2: Make a Shake Effect in Premiere Pro Using Keyframe
This approach gives you a lot of flexibility in learning how to make a shake effect in Premiere Pro. Here’s how to do that:
Step 1: Upload your material into Premiere Pro, create a new sequence, and drag and drop the material into the sequence.
Step 2: To get a copy of your clip, hold down the Alt key and drag the clip to create a new layer.
Step 3: Click on the point you would like to make the shake effect and employ the Razor Tool to trim the video.
Step 4: Navigate to Effects > Distort > Transform and apply the effect to the top layer.
Step 5: Go to the Effects controls and locate the transform effect.
Step 6: Move to the Position panel and create a keyframe before the point as well as another keyframe beside the first. This allows you to slightly change the scene position over.
Step 7: Reset the parameters to the default values after creating a series of keyframes.
Step 8: Use motion blur and repeat the process to create as many shakes as you desire.
Method 3: Make Premiere Pro Shake Effect with Presets
Presets are similar to templates and they are a set of configured videos. Applying a shaking preset in Premiere Pro can save you time and effort. Simply install the presets to Premiere Pro. For example, go to motionary.com to get presets like the earthquake effect and then add them to your Premiere Pro.
Guide to installing presets into Premiere Pro:
- Launch Premiere Pro and head to the Effects window.
- Click the Presets file and choose Import presets.
- Choose the preset you need to add to the drop-down interface.
Now you can find the installed presets from the Presets folder and work with the preset to make a shake effect.
Bonus!
MiniTool MovieMaker, a free, clean, watermark-free video editor, is equipped with a set of handy editing features and tools. By using its rich and cool video templates, transitions, motions, filters, subtitles, animated stickers, and built-in music, users can edit and create impressive videos for different scenes in no time. Get this easy-to-use video editing software and try out any effect you want to use in your video!
MiniTool MovieMakerClick to Download100%Clean & Safe
Conclusion
We’ve described three methods to learn how to make a shake effect in Premiere Pro effortlessly. It’s time to choose your preferred method and start using this outstanding feature immediately.



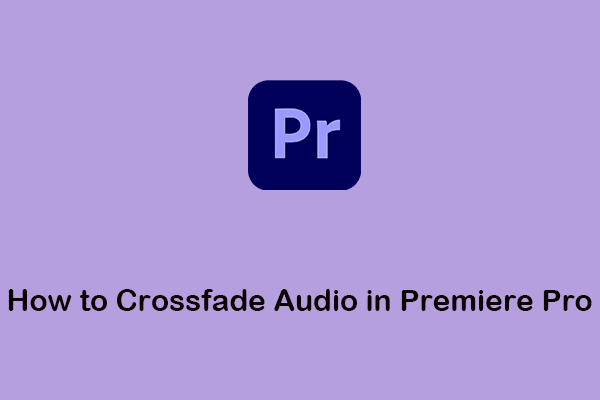
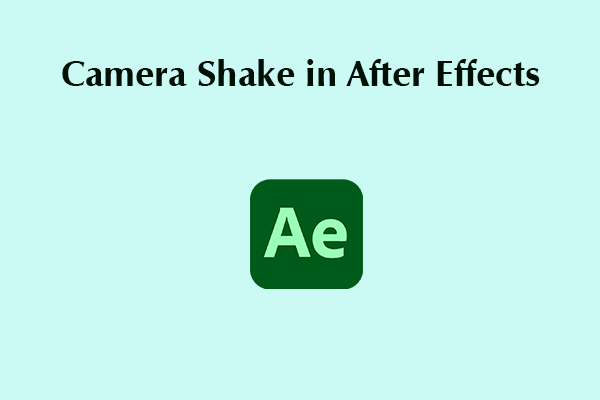
User Comments :