This post from MiniTool MovieMaker (one of the best video editing software) explains 2 simple methods to extract audio from WMV files. Follow this guide to convert video content into high-quality audio for your listening pleasure.
What Is a WMV File?
Microsoft developed a set of video codecs and related encoding formats called WMV or Windows Media Video. This file format is frequently used to store movies, TV shows, animations, and video content. WMV files can save large amounts of audio and video data in a compressed video container format while taking up minimal storage space.
The compact nature of WMV makes it particularly suitable for use in email attachments and streaming video over the Internet. In addition, this format is compatible with all Windows devices, most media players, and various video editing applications.
Extract Audio from WMV on Windows
Sometimes you may want to extract audio or music from a movie or show saved in WMV format. Try the following tools to extract audio from WMV video files easily.
MiniTool MovieMaker
MiniTool MovieMaker is an easy-to-use video editor that makes it easy for beginners to make videos. It has a user-friendly interface where users can easily navigate to the menus required for specific editing tasks.
With MiniTool MovieMaker, you can effortlessly crop, split, rotate, trim, and reverse videos, decorate videos with stickers, text, overlays, frames, filters, and transitions, make your video impressive with appropriate music, change the video speed, apply 3D LUT effects, set video aspect ratio, and more. After editing, you can save your videos in MP4 and other popular formats in 1080P or 4K resolution, making it easy to share your videos to multiple social media platforms.
How to extract audio from WMV video using MiniTool MovieMaker? Follow the steps below:
Step 1. Click the button below to download and install the audio extractor on your PC.
MiniTool MovieMakerClick to Download100%Clean & Safe
Step 2. Open the software and close the promotion window to enter the main interface. Then, click the Import Media Files button to import your video and add it to the timeline.
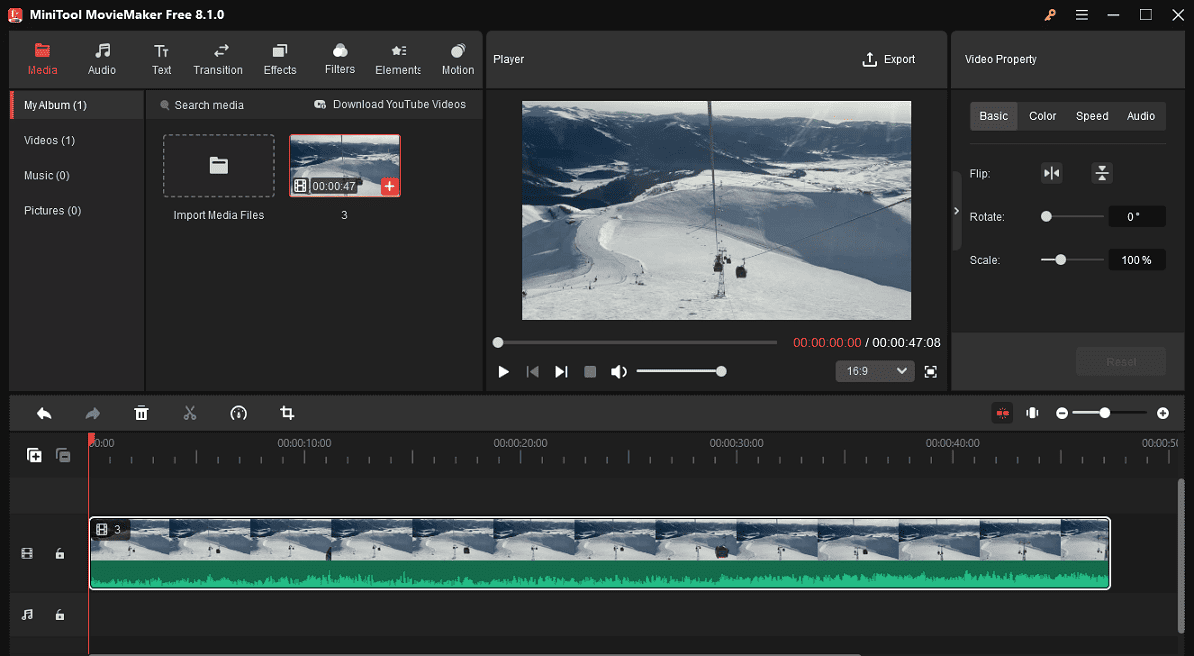
Step 3. If you need to extract audio from the entire video, click the Export button in the upper right corner. If you only want the audio from the middle portion of the video, trim it as needed.
Hover over the clip’s start or endpoint until a Trim icon appears. Then, drag the Trim icon inwards to trim the video.
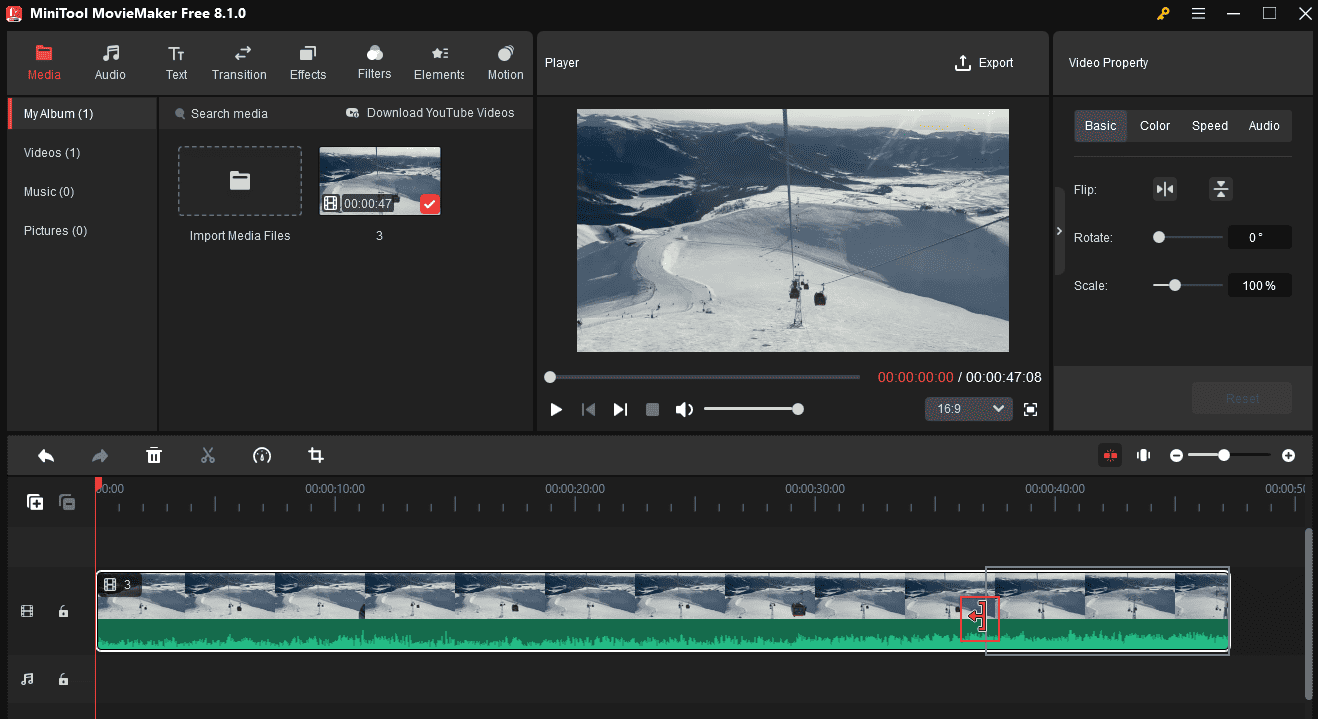
Step 4. Click the Export button. On the Export window, open the Format drop-down list and select MP3. Next, select the save path and click the Export button.
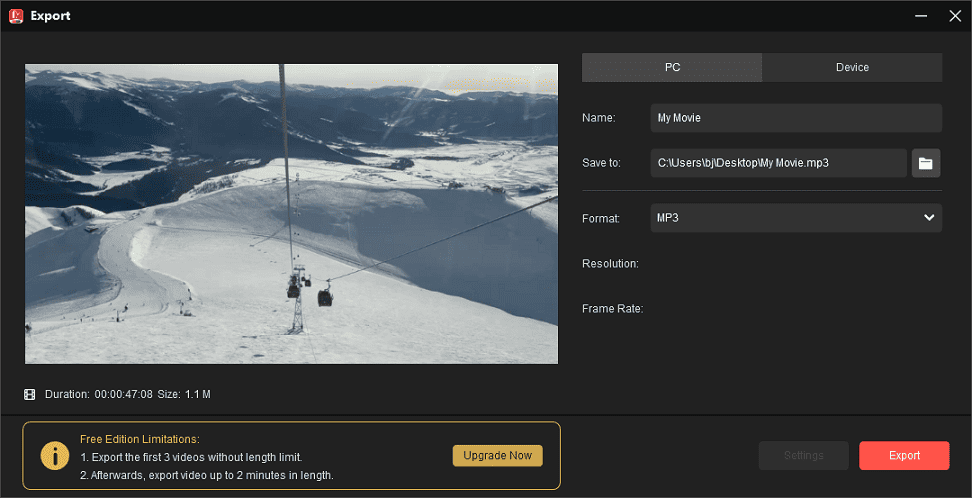
MiniTool Video Converter
MiniTool Video Converter is a free video and audio converter that allows you to convert between a variety of media formats. With a few clicks, you can change the media format, separate audio from video, and change the video resolution, frame rate, and bitrate. This application also serves as a free screen recorder without time limits.
Here’s how to extract audio from WMV files with MiniTool Video Converter.
Step 1. Download and install the software on your PC.
MiniTool Video ConverterClick to Download100%Clean & Safe
Step 2. Click the Add or Drag files here to start conversion button in the middle to open your WMV video.
Step 3. Click the diagonal arrow in the Target section to enable the output format window. On the pop-up window, go to the Audio tab, select an audio format on the left sidebar, and click the profile with the desired quality.
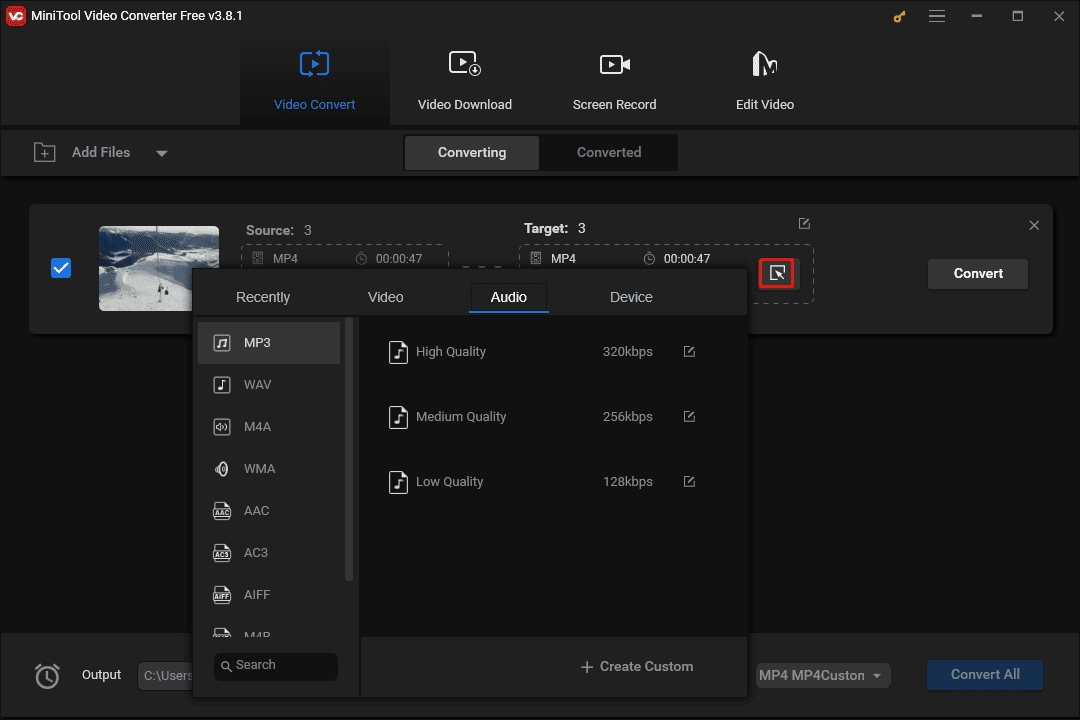
Step 4. Browse for a folder to save the audio file and click the Convert button to start the conversion task.
Extract Audio from WMV with Online
In addition to these desktop applications, some online tools are capable of extracting audio from WMV videos and saving them in different formats, including:
- Online Audio Extractor by 123Apps
- Videobolt
- Flixier
- BeeCut
- Video Candy
Conclusion
You can learn to extract audio from WMV files with this comprehensive guide. Find the best methods and tools to convert your video content into high-quality audio formats quickly.


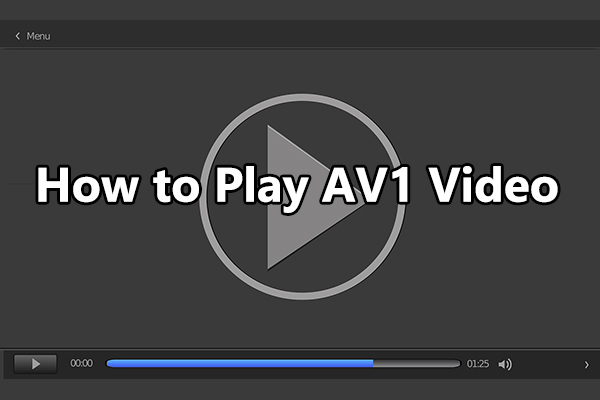

User Comments :