WMVファイルとは?
WMV(Windows Media Video)は、マイクロソフト(Microsoft)が開発したビデオコーデックおよび関連するエンコード形式で、主に動画や音声のデータを効率的に圧縮・保存するために使用されます。
このファイル形式は、映画、テレビ番組、アニメーション、その他のビデオコンテンツの保存に広く利用されており、特に高い圧縮率によってファイルサイズを小さく抑えられるため、電子メールの添付ファイルやインターネット経由の動画配信に適しています。
WMVファイルは、Windows環境での互換性が高く、Windows Media Playerなどの標準的なメディアプレーヤーでも、MacやLinuxなどの他のOSでも、VLCメディアプレーヤーなどの対応ソフトウェアでも再生可能です。
WindowsでWMVからオーディオを抽出する
場合によっては、WMV形式で保存された映画や番組から音声や音楽を抽出したい必要があります。以下のツールを試して、WMV形式の動画ファイルから簡単に音声を抽出してみましょう。
MiniTool MovieMaker
MiniTool MovieMakerは、初心者でも簡単に素晴らしい動画が作成できる、使いやすいビデオエディターです。ユーザーフレンドリーなインターフェースを備えており、ユーザーは特定の編集タスクに必要なメニューに簡単に移動できます。
MiniTool MovieMakerでは、動画の切り取り、分割、回転、トリミング、逆再生など基本的な編集ツールに加えて、ステッカー、テキスト、オーバーレイ、フレーム、フィルター、トランジションなどの追加、豊富な音声リソースの選択、再生速度の変更、3D LUT効果の適用、アスペクト比の設定など、様々な編集作業も簡単に行えます。更に、1080Pや4Kの解像度で、編集した動画を透かしで保存することもでき、MP4など一般的なファイル形式も対応しています。
下の手順に従って、MiniTool MovieMakerを使用してWMVファイルからオーディオを抽出しましょう。
ステップ1:下のボタンをクリックして、オーディオ抽出ツールをPCにダウンロードしてインストールしてください。
MiniTool MovieMakerクリックしてダウンロード100%クリーン&セーフ
ステップ2:ソフトウェアを起動し、プロモーションウィンドウを閉じてメインインターフェースに入ります。次に、「メディアファイルインポート」セクションをクリックして動画をインポートし、タイムラインに追加します。
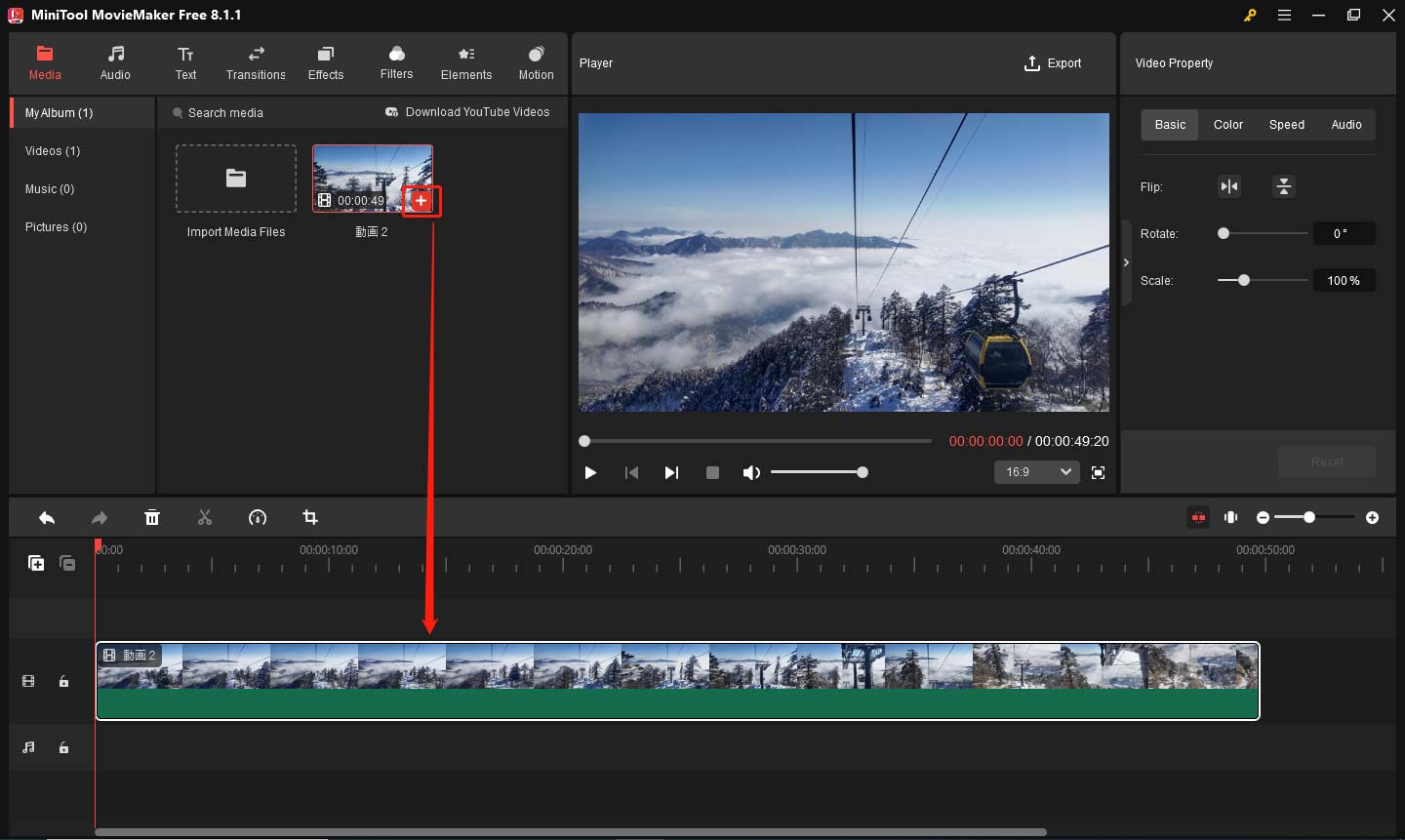
ステップ3:動画中のある部分の音声がいらないなら、トリミングツールを利用して削除することができます。
クリップの開始点または終了点にマウスポインターを置き、トリミングアイコンが表示されるまで待ちます。トリムアイコンを内側にドラッグして、動画をトリミングします。
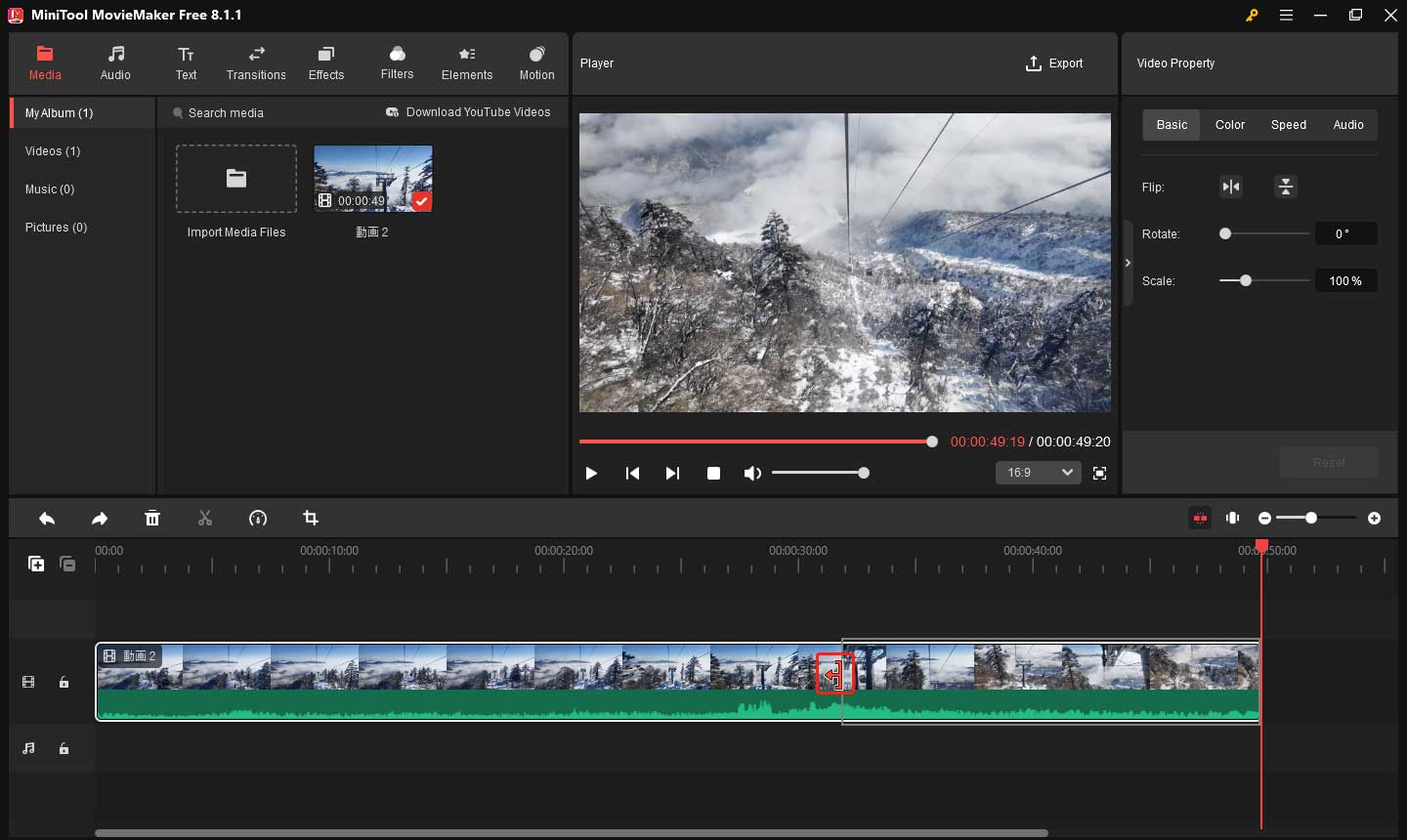
ステップ4:動画全体から音声を抽出するには、右上隅の「エクスポート」ボタンをクリックします。エクスポートウィンドウで、「フォーマット」ドロップダウンリストを開き、「MP3」を選択します。次に、保存先を選択して「エクスポート」ボタンをクリックします。
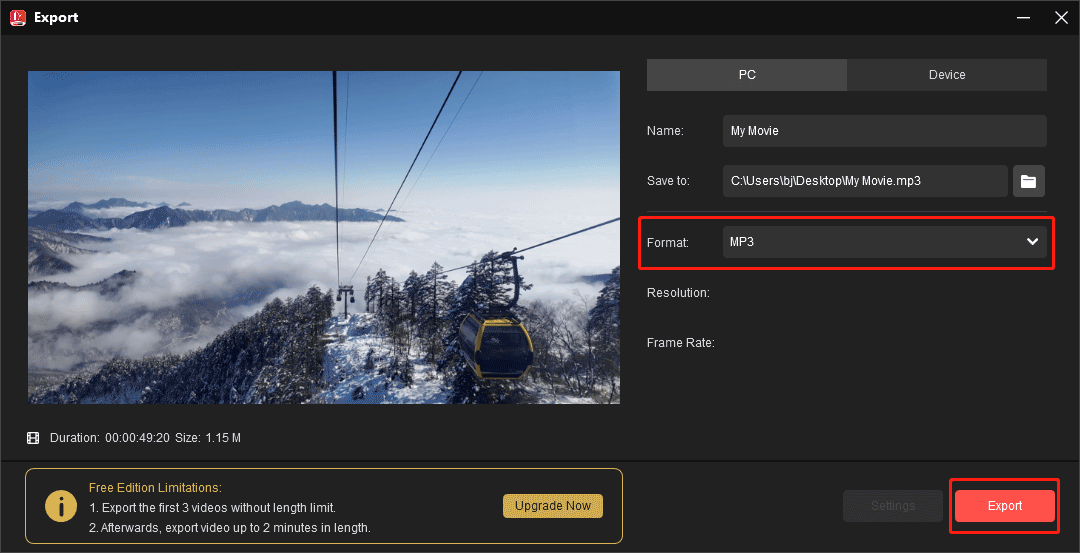
MiniTool Video Converter
MiniTool Video Converterは、様々なメディアフォーマットに変換できる無料なビデオ・オーディオ変換ツールです。数回クリックするだけで、メディアファイルの形式を変更したり、動画からオーディオを抽出したり、動画の解像度、フレームレート、ビットレートを変更したりすることができます。
MiniTool Video Converterを使ってWMVファイルから音声を抽出する方法は以下の通りです。
ステップ1:ソフトウェアをPCにダウンロードしてインストールします。
MiniTool Video Converterクリックしてダウンロード100%クリーン&セーフ
ステップ2:中央の「ここにファイルを追加またはドラッグして、変換を開始します」セクションをクリックして、WMV 動画を開きます。
ステップ3:「ターゲット」セクションの設定矢印をクリックすると、出力形式ウィンドウが開きます。ポップアップウィンドウで「音声」タブに移動し、左側のサイドバーからオーディオ形式を選択し、希望する品質と形式を選択します。
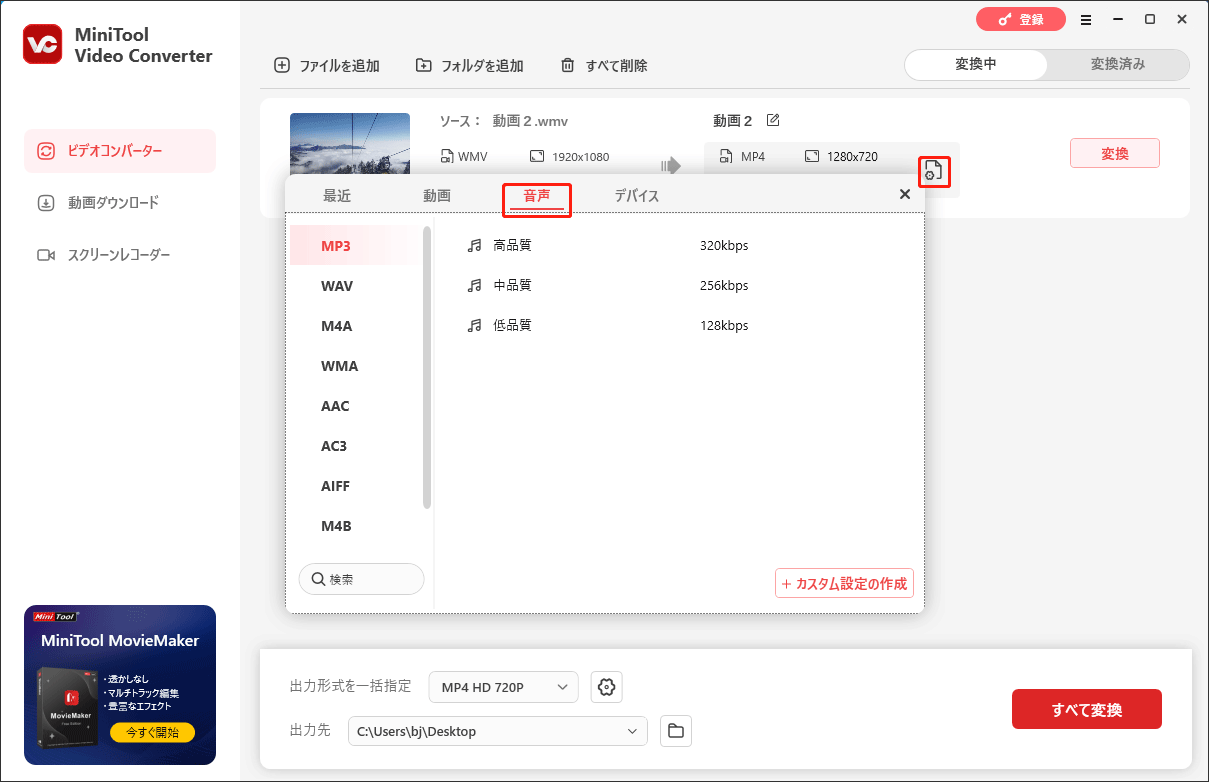
ステップ4:オーディオファイルを保存するフォルダーを参照し、「変換」ボタンをクリックして変換タスクを開始します。
オンラインでWMVからオーディオを抽出する
ソフトをダウンロードしたくないなら、オンラインツールでWMV動画ファイルから簡単に音声を抽出することもできます。以下は、利用可能なオンラインツールをいくつリストされます。
- 123Appsオーディオ抽出ツール
- Videobolt
- Flixier
- BeeCut
- Video Candy
さいごに
本記事でWMVファイルからオーディオを抽出する方法をいくつか紹介します。必要に応じてこれらの方法を試して、WMV動画ファイルから高品質なオーディオを抽出してみましょう。




ユーザーコメント :