When using Discord, video playback issues are a common annoyance many users experience. This article from MiniTool MovieMaker (one of the best video editing software) will explore some common causes and effective solutions to fix Discord videos not playing.
Discord is a popular instant messenger that has become an important platform for connecting people. With Discord, you can easily share videos. However, sometimes you may encounter a situation where Discord can’t play video. In this article, I’ll provide you with some effective methods to help you fix Discord videos not playing and ensure a smooth experience when using Discord.
MiniTool MovieMakerClick to Download100%Clean & Safe
Why Can’t I Play Videos on Discord
If you’re unable to play videos on Discord, you’re not alone. Many users encounter this issue, and it can be caused by a variety of factors. Understanding why you cannot play videos on Discord will help you quickly identify and fix the problem. Below are some of the most common reasons:
Network Issues: Discord heavily relies on a stable internet connection to stream video content. If your connection is slow, or unstable, you will not be able to successfully download this video and play it.
Outdated Discord App: Using an outdated version of Discord can sometimes lead to compatibility issues with media playback. Updates often include bug fixes and performance improvements, so keeping your app up to date is crucial.
Hardware Acceleration: Discord uses hardware acceleration to improve performance when running graphics-intensive tasks like video playback. However, in some cases, this can cause conflicts with certain graphics drivers or hardware, resulting in videos not playing.
Browser or App Issues: If you’re using Discord through a web browser, certain settings or extensions might be blocking video playback. Alternatively, if you’re using the desktop app, there could be corrupted files or configuration errors affecting the video feature.
Permissions or Settings: Discord might not have the necessary permissions on your device to access and display videos. Checking your app’s settings or permissions can ensure everything is configured correctly.
How to Fix Discord Videos Not Showing
Whether you’re unable to view videos in a channel, during a call, or while streaming, here are some effective solutions to get Discord videos working properly again. Let’s see how to fix Discord videos not playing.
#1 Check Your Internet Connection
A weak or unstable internet connection can cause issues with video playback on Discord. To improve the experience:
- Switch to a Wired Connection: If you’re using Wi-Fi, try switching to a wired connection for more stability.
- Restart Your Router: Sometimes, simply restarting your router can resolve connection issues.
#2 Update Discord
Running an outdated version of Discord can cause various problems, including video playback issues. Therefore, you need to update Discord to the latest version. If updating doesn’t solve the issue, consider uninstalling and reinstalling the app to ensure you have a fresh installation.
#3 Disable Hardware Acceleration
Discord uses high CPU and GPU performance. This can sometimes lead to issues such as Discord videos not playing. So, you need to disable hardware acceleration to fix this issue:
- Open Discord and click the Settings icon.
- Scroll down and select Advanced.
- Toggle off the Hardware Acceleration option.
- Restart Discord to apply the change.
#4 Clear Cache and App Data
Corrupted app data or cached files can interfere with Discord’s performance, including video playback. Clearing your cache can often resolve these issues:
- Close Discord completely.
- Press Windows + R, type %appdata% into the Run dialog, and press Enter.
- Locate and open the Discord folder.
- Find the Cache folders and delete all the content.
#5 Try Using a Different Device or Browser
If the issue persists in the Discord desktop app, try accessing the platform via a different device, or use a web browser to see if the problem is specific to the app.
#6 Contact Discord Support
If none of these solutions work, and you’re still unable to view videos, consider reaching out to Discord Support for assistance. They can offer more specific troubleshooting steps or identify any potential bugs or issues with your account.
Bottom Line
This is all about how to fix Discord videos not playing. Hopefully, these solutions will help you to restore Discord video functionality.


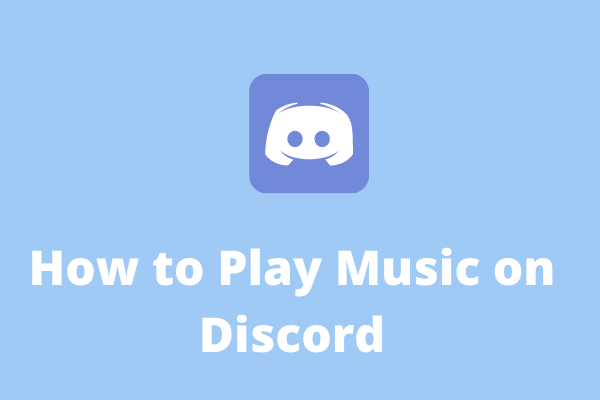
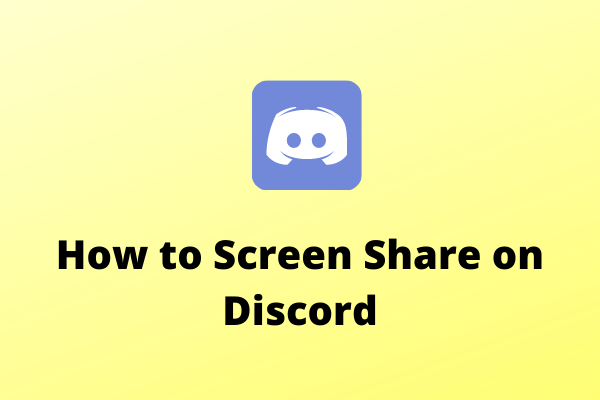
User Comments :