Do you encounter problems when using DaVinci Resolve? DaVinci Resolve can't import mp3 seems to be a common problem. This article from MiniTool MovieMaker (a free video editor) will tell you how to solve this problem.
DaVinci Resolve is a powerful video editing application used by professionals around the world. It offers a wide range of features. However, a common problem is that users can’t import MP3 to Davinci Resolve. In this article, I’ll explore why DaVinci Resolve can’t import MP3 files and how you can fix the problem.
MiniTool MovieMakerClick to Download100%Clean & Safe
Why Can’t Davinci Resolve Import MP3
If you can’t import MP3 into Davinci resolve, the following may be the main reason.
- Codec Issues: MP3 files can use different codecs. If the MP3 file uses a codec that DaVinci Resolve does not support, it may not be recognized or imported.
- Corrupted MP3 File: Sometimes, MP3 files may get corrupted, making them unreadable by DaVinci Resolve. Corruption can occur during file transfer, download, or improper saving.
- Track Placement Issues: DaVinci Resolve uses specific audio tracks for importing and editing audio files. If an MP3 file is placed on the wrong track, it might not be imported properly.
- File Name Problems: Long or complex file names that contain special characters (like #, %, or &) can cause problems when importing files into DaVinci Resolve. The software might not recognize the file due to these issues.
4 Ways to Fix Davinci Resolve Can’t Import MP3
Now that we understand why DaVinci Resolve can’t import MP3 files, let’s explore how to fix this problem.
Way 1: Insert the MP3 File into the Correct Track
A common reason for an MP3 file not being imported is placing it in the wrong track. DaVinci Resolve has dedicated tracks for audio, and if you place your MP3 file in a non-audio track, the software may fail to recognize it. When you drag the MP3 file from the Media Pool to the timeline, please place it on the track labeled “Audio 1”.
Way 2: Convert the MP3 to an MP4 File
Sometimes, DaVinci Resolve struggles to recognize MP3 files due to codec or compatibility issues. A simple solution is to convert the MP3 file to a more widely compatible format like MP4.
How to convert MP3 to MP4:
Step 1: Download and install MiniTool Video Converter.
MiniTool Video ConverterClick to Download100%Clean & Safe
Step 2: Open the software and choose Add Files to import your MP3 file.
Step 3: Click the folder with gear icon, go to the Video tab, choose MP4 as the output format, and select a resolution option.
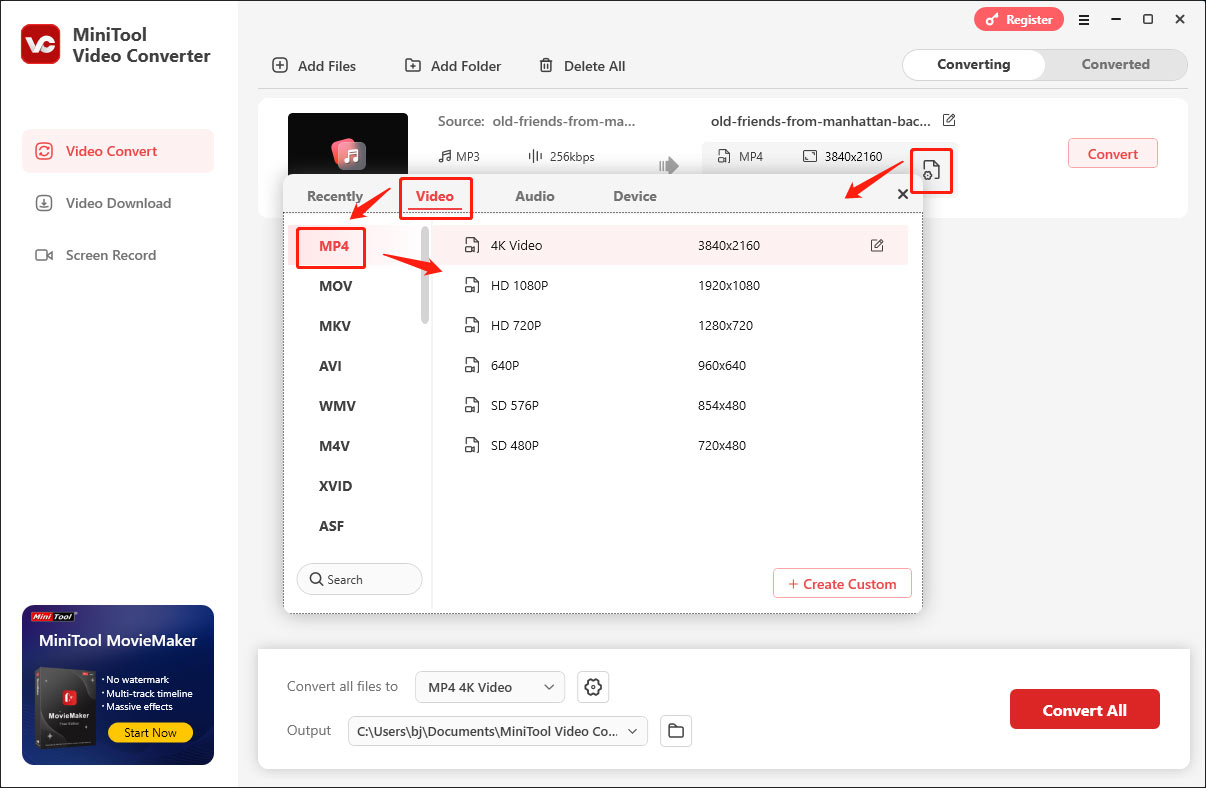
Step 4: Click Convert to start the conversion and save the file.
Step 5: Once the conversion is complete, you will be guided to the Converted page. Click the Open button to locate the converted file.
Way 3: Convert Variable Bit Rate to Constant Bit Rate
MP3 files sometimes use a variable bit rate (VBR), which can cause problems when importing them into DaVinci Resolve. VBR adjusts the bit rate during playback, and this inconsistency can create issues. Converting the MP3 file to a constant bit rate (CBR) can fix this problem.
Here’s how to do this with Audacity:
- Download and install Audacity from the official website.
- Open Audacity and click on File > Open to import the MP3 file.
- Once the MP3 file is loaded, click on File > Export > Export as MP3.
- In the export options, change the Bit Rate Mode to Constant and choose a bit rate (e.g., 320 kbps).
- Click Save to export the file with a constant bit rate.
Way 4: Check the File Name
Sometimes, DaVinci Resolve may not recognize MP3 files with long or complicated names, especially if they contain special characters such as spaces, %, &, or #.
How to modify the file name:
- Locate your MP3 file on your computer.
- Right-click and choose Rename.
- Give the file a simple name, such as “audio.mp3”, without any special characters or spaces.
Bottom Line
If DaVinci Resolve can’t import MP3 files, don’t worry. By following these steps, you should be able to import your MP3 files into DaVinci Resolve without any issues.


![How to Add Subtitles in Davinci Resolve [Two Methods]](https://images.minitool.com/moviemaker.minitool.com/images/uploads/2025/04/how-to-add-subtitles-in-davinci-resolve-thumbnail.jpg)

User Comments :