Do you know how to add subtitles in Davinci Resolve? If you’re looking for the steps, you can read this article from MiniTool MovieMaker (one of the best free video editing software).
Adding Subtitles is a crucial part of video production. If you’re using DaVinci Resolve for video editing, you can learn the detailed steps in this post. I will show you how to add subtitles in Davinci Resolve, both manually and automatically. I will also introduce an easy alternative to add subtitles, MiniTool MovieMaker.
How to Add Subtitles in Davinci Resolve
DaVinci Resolve is known for its advanced editing features and professional-grade tools. Adding subtitles requires some basic understanding of the software’s interface. Let’s break it down into two methods: manually adding subtitles and using the automatic subtitle feature.
How to Add Subtitles Manually
Adding subtitles manually in DaVinci Resolve can be a time-consuming process, but it gives you full control over the accuracy of your subtitles.
Step 1: Launch DaVinci Resolve, create a new project, and import your video file or open the project you created that contains the video.
Step 2: Right-click above your timeline and select Add Subtitle Track. This will create a new subtitle track above your video track.
Step 3: Move the playhead to the point where you want to add your first subtitle. Right-click on the subtitle track and select Add Subtitle.
Step 4: Select the subtitle on the timeline, go to the Inspector tab, and type the caption content in the Caption box.
Step 5: To adjust the duration of the subtitle, drag the edge of the subtitle outward or inward to extend or shorten the subtitle duration according to your needs.
Step 6: If you want to change the appearance of the subtitles, go to the Inspector panel and choose Track. Here, you can change the font, size, color, and alignment of the subtitles to match your video’s style.
Step 7: Repeat the process for each line of dialogue in your video. Once you’ve finished adding subtitles, go to File > Export to save your work.
How to Add Automatic Subtitles in Davinci Resolve
DaVinci Resolve also has an automatic subtitle feature that uses speech-to-text technology to generate subtitles for your video. This feature is particularly useful when you need subtitles quickly and don’t want to manually transcribe the entire video. Here’s how to add auto subtitles in Davinci Resolve.
Step 1: After creating your project that contains video, click Timeline in the top toolbar and choose Create Subtitles from Audio.
Step 2: A pop-up window will appear where you can select the language for the subtitles, choose the caption preset, specify the maximum number of characters to appear per line, etc. Once you’ve made your selections, click Create and allow the tool to process the audio.
Step 3: After the subtitles are generated, you can fine-tune their appearance. Select the subtitle track and open the Inspector panel to customize the font, outline, and effects of your subtitles.
Step 4: Finally, export your video with subtitles.
An Easy Alternative to Add Subtitles to Videos
While DaVinci Resolve is a powerful tool for video editing, it may not always be the easiest choice for beginners, especially if you just need to add subtitles quickly. For a simpler and more user-friendly option, you can use MiniTool MovieMaker. This free tool is perfect for creating videos with subtitles, even if you have no prior video editing experience.
Here’s how to add subtitles using MiniTool MovieMaker:
Step 1: Click the button below to download and install MiniTool MovieMaker on your computer.
MiniTool MovieMakerClick to Download100%Clean & Safe
Step 2: Open the software and click on New Project. Then, click on Import Media Files to upload your video file and drag your video to the timeline.
Step 3: Click on the Text button in the toolbar and choose Caption at the left sidebar. Then, find the caption style you like. Drag the caption template onto the timeline above your video.
Step 4: Double-click on the subtitle on the timeline. Go to the Text Property window, enter the subtitle content under Text Editor. Then, you can also adjust the font, size, line spacing, color, and more.
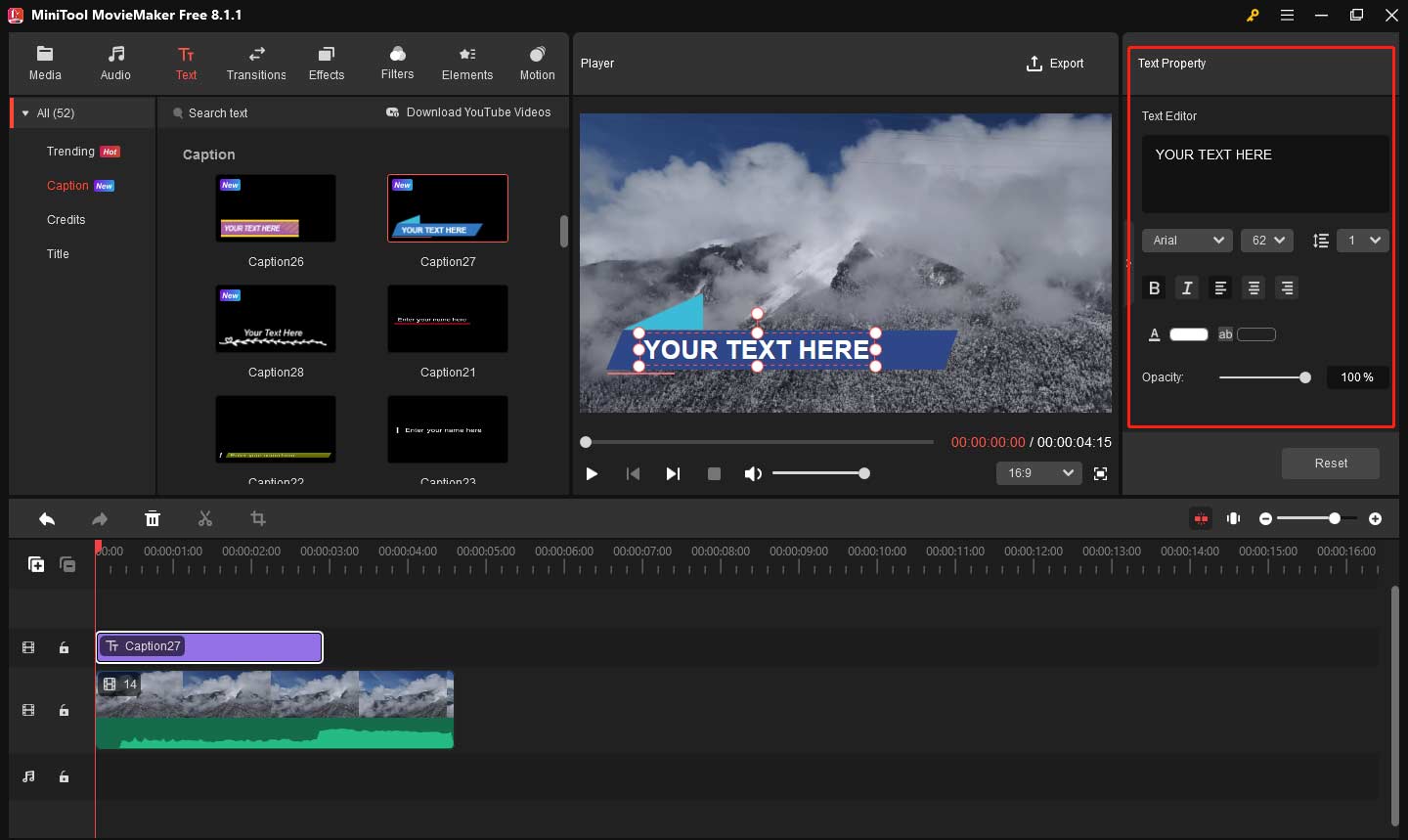
Step 5: Click Export in the top-right corner to save the video.
Conclusion
This is all about how to add subtitles in Davinci Resolve. If you want a simpler tool, MiniTool MovieMaker is a great choice.



User Comments :