What Is Color Grading in Lightroom
Adobe Lightroom is an excellent tool for photographers as it offers a wide range of features for organizing, editing, and sharing photos. One of the most important aspects of photo editing is color grading. This process generally involves changing the appearance of the highlights, shadows, and midtones of an image.
In Lightroom, color grading is done using two main tools: the HSL/Color panel and the Color Grading panel. The former allows you to adjust the hue, saturation, and luminance of the color in your photo. The latter provides three color wheels representing highlights, midtones, and shadows. These wheels enable you to have precise control over the tones of different tonal ranges in your photos.
In a word, Lightroom’s color grading tool enables both novice and seasoned photographers to enhance their images with creative color adjustments. If you want to learn how to use color grading in Lightroom, continue reading!
How to Do Color Grading in Lightroom
Let’s begin our journey of color grading in Lightroom.
Step 1. Import Your Photo
First, launch Lightroom. Then, start by importing the photo you want to edit into Lightroom. You can do this by going to File and selecting Import Photos and Video from the menu. Or, you can go to the Library panel and click on Import to import the photo.
Step 2. Open the Develop Module
Click on the Develop module at the top right of the screen. This is where you’ll do all of your editing.
Step 3. Adjust the White Balance
Before you start color grading, it’s a good idea to correct the white balance of your photo. This can be done using the Temp and Tint sliders in the Basic panel.
Step 4. Color Grade the Photo
As we mentioned earlier, there are two options to do color grading in Lightroom, either by using the HSL/Color panel or the Color Grading panel. The following are details.
#Option 1: Use the HSL/Color panel
Open the HSL/Color panel and start adjusting the Hue, Saturation, and Luminance of colors in your photo. You can adjust all colors at once, or select individual colors for more precise control.
#Option 2: Use the Color Grading panel
Alternatively, you can move on to the Color Grading panel, which can be found directly below the HSL/Color panel. It gives more in-depth to adjust the color of your photo.
By default, the Color Grading tool will show three color wheels, including Midtones, Shadows, and Highlights. Inside each color wheel, you’ll see a small circle, and you can just click and drag it to start color grading.
Step 5. Fine-Tune Your Edits
After you’ve made your initial color grading adjustments, you can fine-tune your edits using the other tools in Lightroom, such as the Tone Curve, Detail, Effects panels, and more.
Step 6. Export the Photo
Once you finish color grading your photo, click on File > Export to save it in your desired format.
Bonus – Best Color Grading Software for Video Editing
If you want to change the tone and mood of your video, you can do color grading. One of the best color grading software you can try is MiniTool MovieMaker. It lets you adjust the contrast, saturation, and brightness of the video clips and apply various filters and 3D LUTs to create a specific tone for your videos.
MiniTool MovieMakerClick to Download100%Clean & Safe
As of now, MiniTool MovieMaker offers 86 filters that are divided into different categories such as LUT, Artistic, Common, Instagram-Like, and MotionBlur. Furthermore, it includes 23 3D LUT effects, like Cool Film, B&W Film, and Gravity.
Conclusion
Color grading in Lightroom can transform your photos from ordinary to extraordinary. By following this guide, you can master the art of color grading in Lightroom to make your photos more impressive.


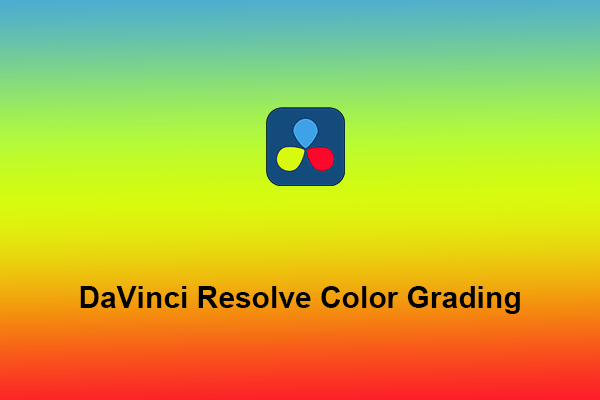
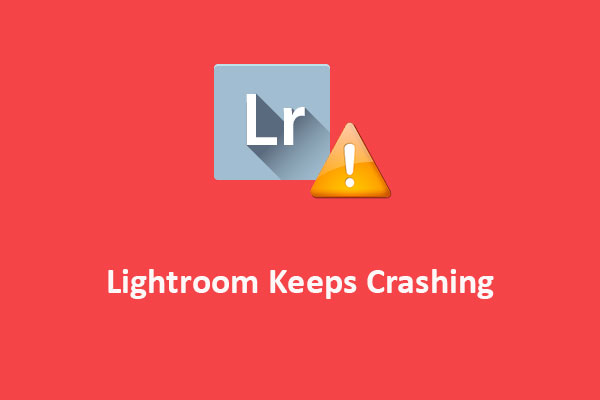
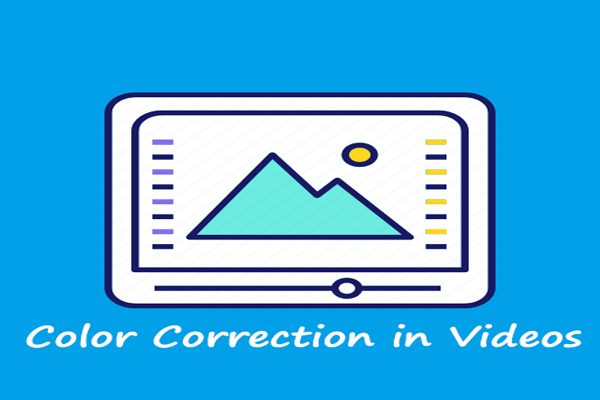
User Comments :