Unable to launch Adobe Lightroom? Why does Lightroom keep crashing or freezing on startup? How to fix Adobe Lightroom keeps crashing? Let’s talk about all the possible ways to fix this error and avoid experiencing the same issue the next time.
Way 1: Update Adobe Lightroom to the Latest Version
The first way to fix Lightroom keeps crashing on startup is to make sure you’re running the latest version of Lightroom. Adobe Lightroom regularly fixes some bugs and problems that users complain about. You can check for updates by going to the Help menu and then Updates. Alternatively, update it in the Creative Cloud app.
Also read: How to Crop a Photo in Lightroom [Beginner’s Guide].
Way 2: Optimize the Catalog
If Lightroom keeps crashing, try to optimize the Catalog. It will tell Lightroom to examine the way you keep your images. To do this, go to the File menu, click Optimize Catalog, and wait for the process to finish.
Way 3: Reset the Preferences
Resetting preferences can usually fix various errors in Lightroom. It’s a bit painful, but nowhere near as painful as a sustained Lightroom crash. You can reset Adobe Lightroom’s preferences using the keyboard shortcut or reset preferences manually.
Way 4: Turn off the GPU Option
For many users, the Adobe Lightroom crash or freeze issue on Windows 11 is due to GPU issues. Even after updating the graphics driver on your computer, there are still changes that are not compatible with the software, which will cause everything from performance issues to frequent crashes. So, once GPU access is disabled, the software should run normally.
You just need to open Adobe Lightroom Settings, go to the GPU section, and turn off the Graphics Processor option. After you complete these settings, restart Lightroom to check if the crash persists.
Way 5: Reinstall Adobe Lightroom
If none of the above methods works for you, it means that your installation is corrupted. This usually happens when one or more important files in the software have been lost or deleted. So, you have to reinstall Lightroom to fix this issue.
Way 6: Reboot Your Computer
Rebooting your computer means doing this by closing open programs, erasing any current processes in RAM, and restarting the operating system. This operation is typically used when installing updates or resolving issues, such as internet connection issues, slow browser response, and software or hardware issues. Simply go to Start, select Power, and then select Restart.
Way 7: Keep Your Operating System Up to Date
The operating system is used to manage the device’s hardware and provide generic services that allow you to run different apps and programs on the device. To keep your device secure and all the apps continue to run properly, you must update your device’s operating system regularly.
Way 8: Try Another Image Editing Software
If all the ways above don’t work for you, try to use another image editing software. MiniTool MovieMaker is recommended here. It’s one of the best alternatives to Adobe Lightroom for Windows users.
MiniTool MovieMakerClick to Download100%Clean & Safe
MiniTool MovieMaker supports commonly used image formats, which makes the importing process easier without the need for format conversion. This tool allows you to adjust the image’s brightness, duration, saturation, and contrast, apply 3D LUT effects to the image, remove unwanted elements of images by cropping, add filters, motion effects, animated elements, and text to the image, and much more.
What’s more, this image editing app lets you merge multiple images into a video and export it in high quality without any watermark.
Final Words
There are many reasons why Lightroom keeps crashing or freezing. Hopefully, these ways in this post will help you fix Lightroom keeps crashing on startup.


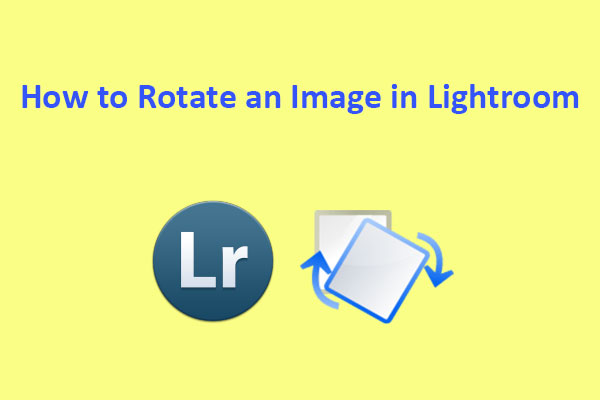
![How to Zoom in on a Picture in Lightroom [SOLVED]](https://images.minitool.com/moviemaker.minitool.com/images/uploads/2023/03/how-to-zoom-in-lightroom-thumbnail.jpg)
![Top 7 Best Lightroom Alternatives [Free & Paid]](https://images.minitool.com/moviemaker.minitool.com/images/uploads/2020/09/lightroom-alternative-thumbnail.png)
User Comments :