Canva vs Movavi, which is the better video editing software? In this post, I’m going to do a quick comparison between the two regarding features.
Canva vs Movavi Video Editor: Video Editing Features
Below is a brief comparison of Movavi vs Canva for video editing features.
Canva
While Canva has a robust online app, you can download its Windows version. Directly from the first looks, you can see it is not created for editing videos. Anyone who has used a video editing app knows this.
In particular, there are no “visible” timeline, the hallmark of such apps, which is an indication of their video limitations right from the start. Anyway, you can make use of the Edit video at the top.
It packs a background remover and filters (including LUTs) in the Effects tab. Plus, Adjust (BETA) enables you to light, color, and texture correct your output.
In addition, you can edit a video by cutting, cropping, mirroring, changing the speed, and more.
Then, one have Animate to apply preset animations at the beginning, end, or both. You can adjust the speed and direction of the animation.
And the last tab at the top, Position, lets you place multiple videos over one another or next to one another with a custom background.
The stock resource library that you can use for overlay elements helps in the case of Canva. And there is a function that works almost the same way, although you cannot see the timelines immediately.
Right-click over the target element and select Show timing. This will display the position of the object in relation to the main video element.
You can now change the duration and the position by simply dragging it. This will be very helpful for people who use social media to point out objects, to place pop-up buttons such as subscribe or follow, or to give closing credits, and so on.
It does not feel as workable as the timelines in the video editing programs, yet it does get the job done to a certain extent. It’s important to note that the timing shows the selected item, and there won’t be more than one such bar for different objects.
Movavi
Directly from the interface, users get the feel of serious video editing. It has functions such as overlays, color adjustments, LUTs, motion tracking, chroma key, slow motion, screen detection, and others, as you would expect from a video editor.
There is the standard audio collection with a decent library of music and sounds. Or, the interface allows you to record or upload custom video and audio.
Also, Movavi provides the Effects Store, in which you can discover tons of media resources with a single subscription.
You can even add titles. A wide range of presets are available at no additional charge.
Movavi also contains standard transitions to place at the beginning or end or between video segments. Again, these cover the basic transition effects, and for even more unique ones, Movavi Video Editor will tempt you with a subscription to its Effects Store.
Then, you can see the filters, overlay effects, and LUTs. You can choose one you like and put multiple ones.
Furthermore, you can add stickers, callouts, and frames. Stickers and callouts can be used to highlight specific video elements or messages at any point in the video. For example, the subscribe button that pops up in lots of YouTube videos falls into this category.
There are some other nice features in this software that you might want to try out.
MiniTool MovieMakerClick to Download100%Clean & Safe
Conclusion
Canva vs Movavi, which video editing application to choose? You can make a quick selection based on the description above.
You may also like:


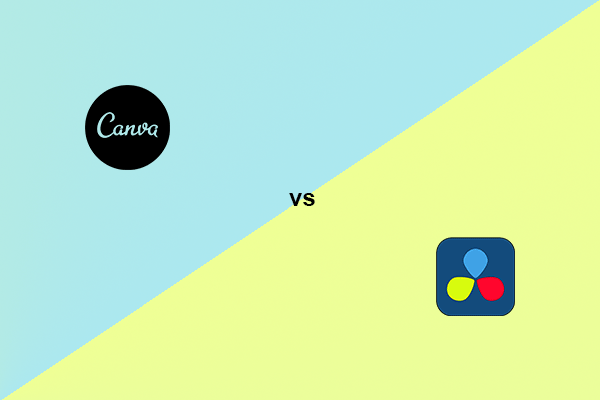
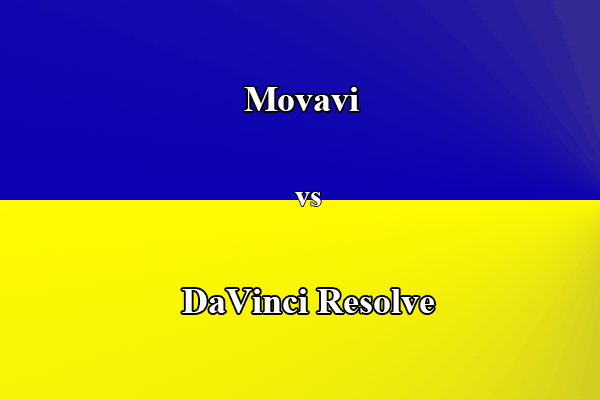
User Comments :