Have you ever encountered an After Effects cached preview error? What does it mean? How to fix this error? In this post written by the free movie maker from MiniTool, we’ll provide you with a basic understanding of this error and explain 10 ways to solve it.
If you’re familiar with After Effects, you may have experienced some issues while using this application, such as the rendering issue, app crashing, laggy playback, etc. In this post, we’ll focus on another annoying problem – After Effects cached preview error.
What Does Cache Preview Error Mean in After Effects
Sometimes, when you’re trying to play your compositions or create preview files in After Effects, an error occurs with the message: After Effects error: Cached Preview needs 2 or more frames to playback. In other words, this error prevents you from previewing compositions and even causes laggy playback, freezing, or crashing.
The cached preview error often happens when After Effects works with large or complex compositions that need a lot of system resources.
How to Fix After Effects Cache Preview Error
Cached preview is a common error of After Effects and can be easily fixed by the following methods. Don’t forget to save your project before trying these tips.
Method 1: Clear RAM Cache
After Effects allows you to preview all or part of a composition without rendering it to final output. In other words, previewing works by creating a temporary video file that is stored on your computer. A RAM cache file is a type of After Effects cached preview file.
Most of the time, the “Cached preview needs 2 or more frames to playback” issue occurs when the RAM (memory) space is insufficient to load these temporary files. Therefore, you can purge the RAM cache in After Effects to fix the error.
To clear RAM cache files in After Effects, go to Edit > Purge > All Memory.
Method 2: Clear the Disc Cache
In addition to RAM cache files, After Effects also utilizes disc cache files to obtain data from temporary files for quick previews. Hence, emptying the disc cache files is also an effective way to resolve the After Effects cached preview error. The fastest way is going to Edit > Purge > All Memory & Disk Cache, which will obviously clear your RAM and disk cache.
Another way to empty the disc cache in After Effects:
- Go to Edit on Windows or After Effects on Mac.
- Select Preferences > Media & Disc Cache….
- Click the Empty Disc Cache button in the Disc Cache section.
- Once done, restart After Effects
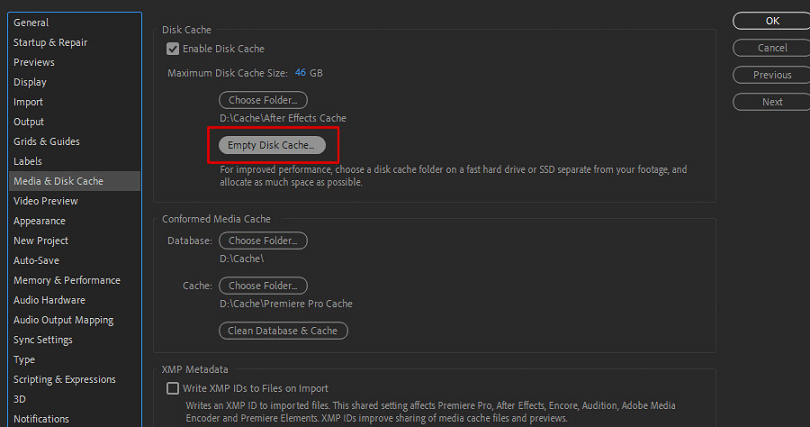
In the Preferences window, under the Media & Disc Cache tab, you can increase the Maximum Disc Cache Size if it is too small.
Method 3: Increase RAM Reserved for After Effects
Alternatively, allocating more RAM to your After Effects is also a good way to resolve the cached preview error.
For this, go to Edit on Windows or After Effects on Mac, choose Preferences > Memory, change the RAM reserved for other applications to a low number, and click OK to save the change.
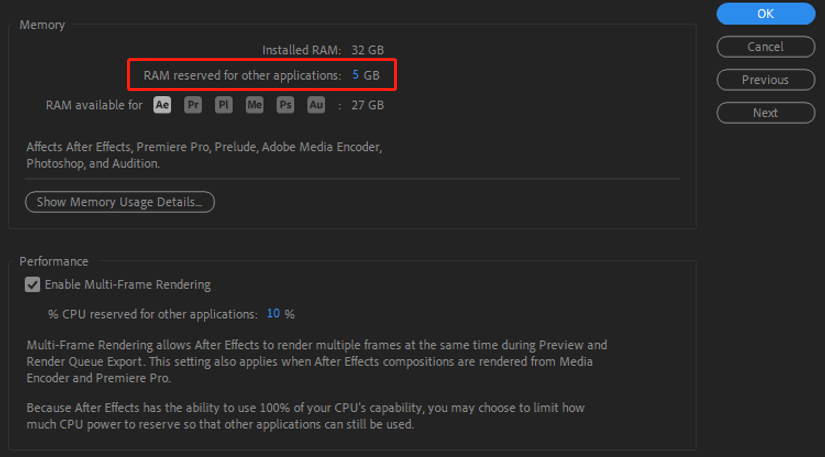
Method 4: Disable GPU Acceleration
Try disabling GPU acceleration to fix the After Effects error cached preview. Go to File > Project Settings, go to the Video Rendering and Effects tab, and choose the Mercury Software Only option from the Use menu.
Method 5: Close Unnecessary Applications
If you have many other applications open while using After Effects, try closing unnecessary applications so that After Effects does not compete for memory.
Other Possible Methods to Fix Cached Preview Error in After Effects
1. Close your project and restart After Effects or your computer.
2. Lower the preview quality.
3. Change the disc cache location.
4. Update GPU drivers.
5. Render a project from After Effects instead of previewing.
MiniTool MovieMakerClick to Download100%Clean & Safe
Conclusion
Hopefully, these methods can help fix the After Effects cached preview error so you can preview your compositions smoothly.


![How to Speed Up/Slow Down Video in After Effects [Ultimate Guide]](https://images.minitool.com/moviemaker.minitool.com/images/uploads/2023/03/speed-up-video-in-after-effects-thumbnail.jpg)
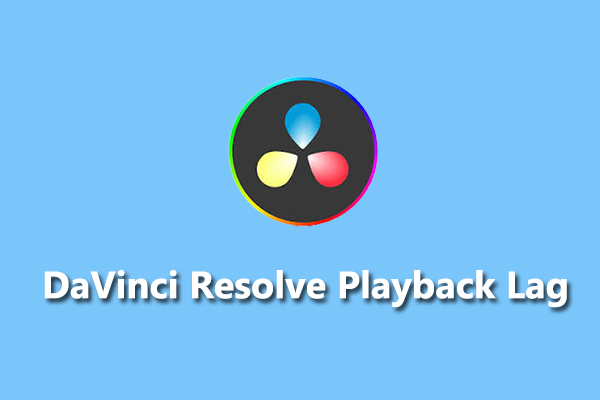
User Comments :